Instalace WordPressu je prvním krokem k vytvoření vlastního webu, ať už jde o blog, firemní stránky nebo e-shop. Existují dvě hlavní metody, jak WordPress nainstalovat – automatická instalace, která je rychlá a jednoduchá, a ruční instalace, která nabízí větší kontrolu nad nastavením. V tomto článku si podrobně vysvětlíme oba způsoby, jejich výhody i nevýhody, abyste si mohli vybrat ten nejvhodnější pro vaše potřeby.
Výhody a nevýhody jednotlivých variant instalace WordPress
Pojďme si ukázat výhody a nevýhody jednotlivých způsobů instalace WordPress.
Automatická instalace WordPress
Automatická instalace je nejrychlejší a nejjednodušší způsob, jak WordPress na svůj hosting nainstalovat. Většina webhostingových služeb nabízí instalaci WordPressu jedním kliknutím přes svoji administraci.
✅ Výhody:
- Rychlost – instalace trvá jen pár minut
- Žádné technické znalosti nejsou potřeba
- Hosting automaticky nastaví databázi a konfiguraci
- Často zahrnuje i základní bezpečnostní a optimalizační nastavení
❌ Nevýhody:
- Omezené možnosti přizpůsobení během instalace
- Může obsahovat předinstalované pluginy, které nemusíte chtít
- Některé hostingy nenabízí nejnovější verzi WordPressu
Ruční instalace WordPress
Ruční instalace spočívá ve stažení nejnovější verze WordPressu z oficiální stránky, nahrání souborů na server a manuálním nastavení databáze. Tento způsob vyžaduje určitou technickou znalost, ale umožňuje větší kontrolu nad celým procesem.
✅ Výhody:
- Plná kontrola nad nastavením a soubory
- Možnost ručně upravit konfigurační soubory pro vyšší bezpečnost
- Nepotřebujete se spoléhat na hostingové instalátory
- Umožňuje použití vlastní struktury databáze a složek
❌ Nevýhody:
- Časově náročnější než automatická instalace
- Vyžaduje základní znalost FTP, databází a konfigurace serveru
- Možnost chyb při ručním nastavování
Každý z těchto přístupů má své místo – pokud chcete rychle spustit web a neřešit technické detaily, automatická instalace je ideální volbou. Naopak, pokud si chcete vše nastavit přesně podle svých potřeb a mít plnou kontrolu, ruční instalace je lepší variantou.
Automatická instalace WordPress (populární CZ a SK hostingy)
Pro většinu nových projektů bude automatická instalace WordPress tou správnou volbou. Pojďme si ukázat populární české a slovenská hostingy, kde u nich tuto automatickou instalaci najdete.
WP Hosting
V administraci hostingu vyberte v levém menu WordPress a můžete instalovat.
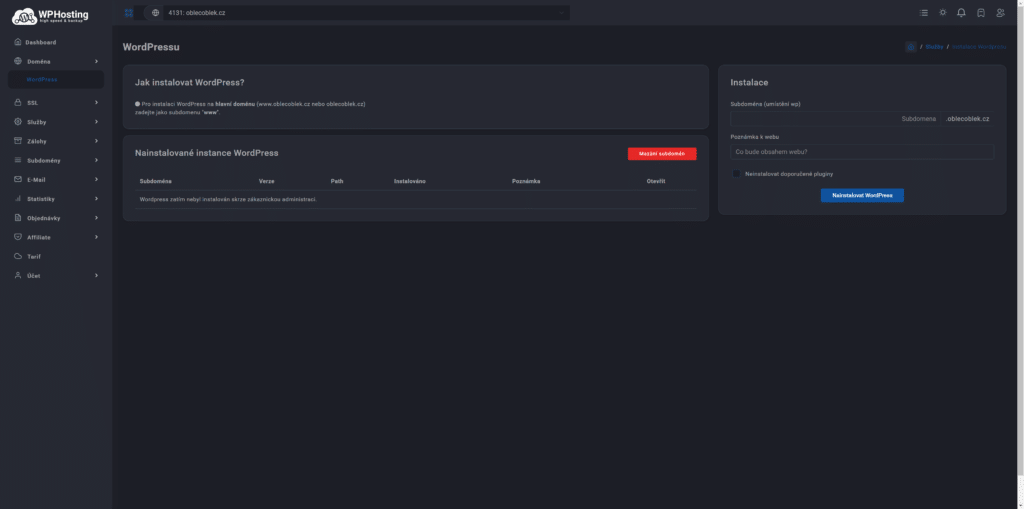
Český hosting
Přejděte do detailu domény a vyberte sekci Aplikace. Z výběru aplikací k instalaci vyberte WordPress.
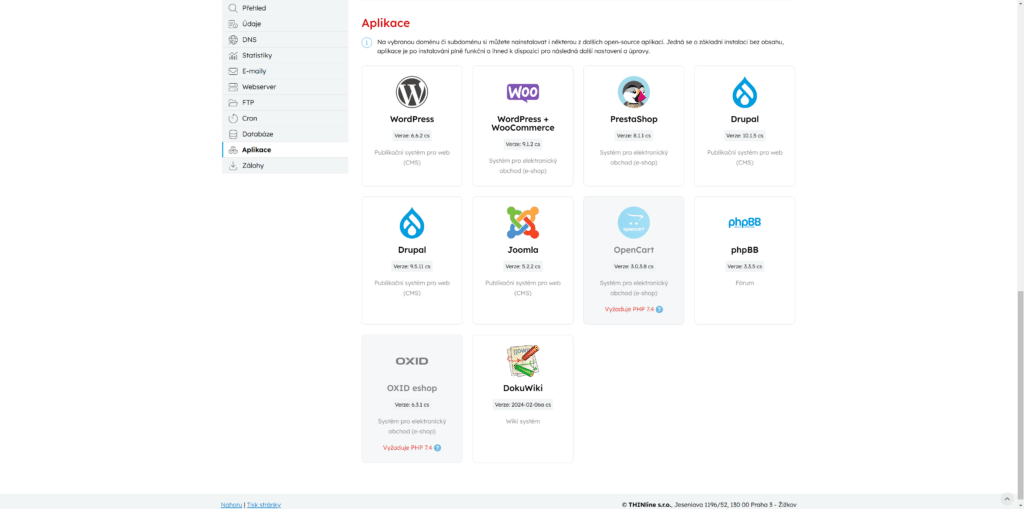
Wedos
V sekci Hostingové služby vyberte doménu, kam chcete nainstalovat WordPress a v levém menu vyberte Instalátor aplikací a WordPress.
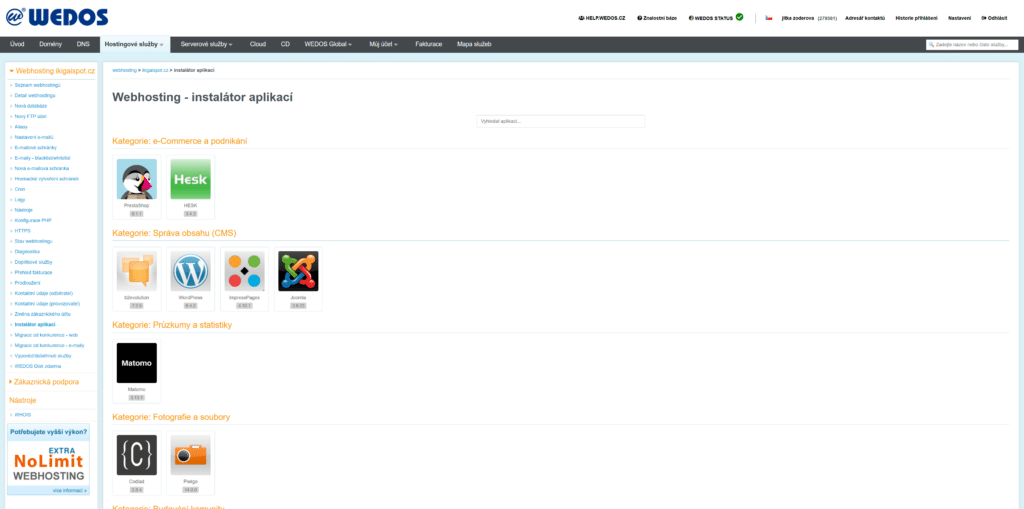
Forpsi
U podmenu Správa služeb vyberte Webhosting a doménu, kde chcete WordPress instalovat. V detailu domény je poté záložka Instalátor, kde spustíte proces instalace.
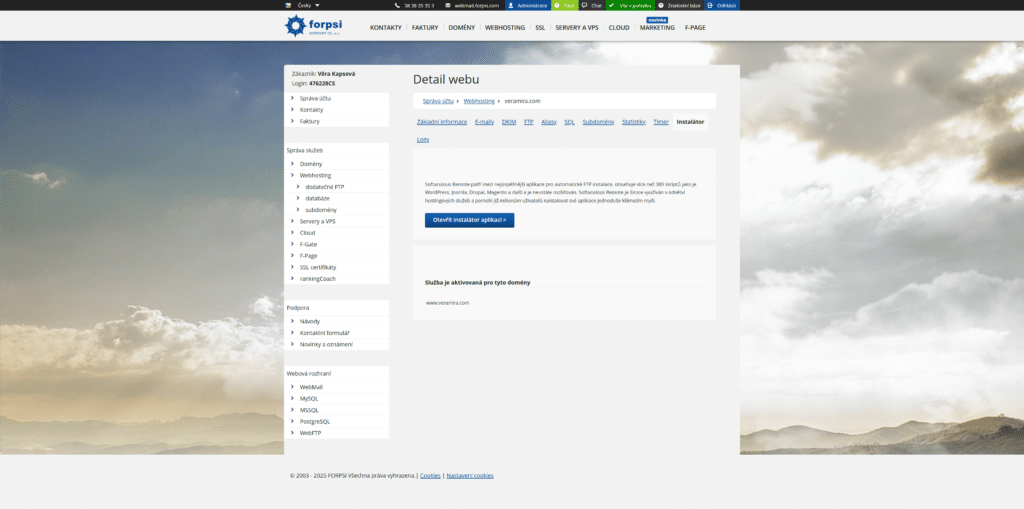
Websupport
Přihlaste se do Webadmin a přejděte do sekce Služby, kde si poté rozklikněte doménu pro instalaci. V levém menu poté vyberte sekci CMS a můžete instalovat.
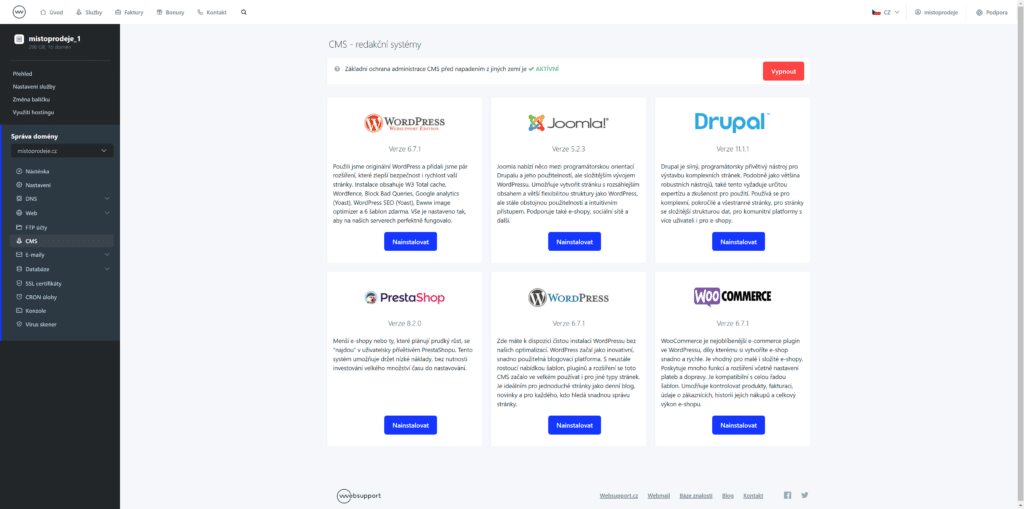
Ruční instalace WordPress krok za krokem
Pro ruční instalaci WordPress budete potřebovat prázdnou MySQL/Maria databázi a uživatele, který do ní má nastavený přístup. Tyto údaje najdete v administraci hostingu.
Dále budete potřebovat přes FTP nakopírovaný WordPress na hostingu (WordPress si můžete zdarma a v češtině stáhnout z oficiálních stránek). Stažený soubor rozbalte a přes FTP klienta nahrajte do základní složky pro web na hostingu.
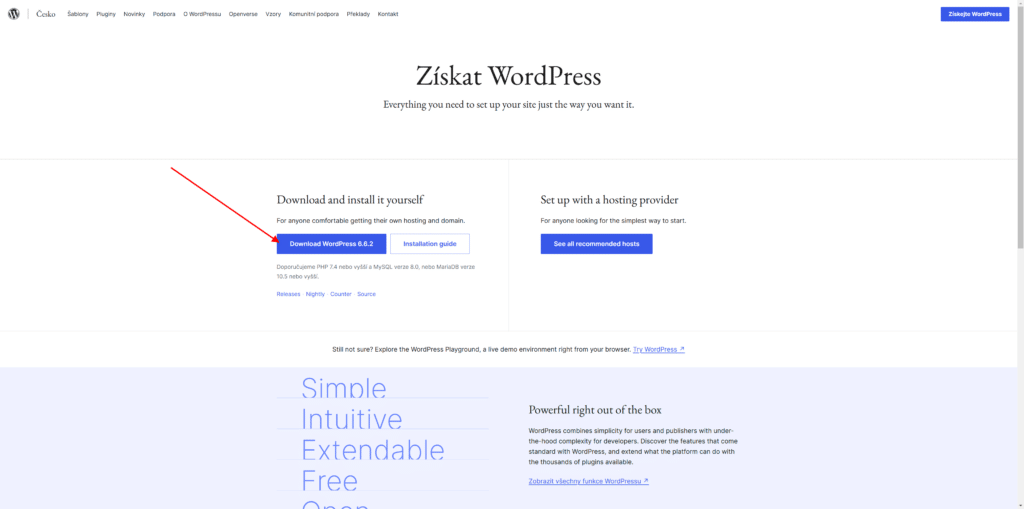
Pro zahájení instalace stačí zadat internetovou adresu vytvářené stránky v libovolném prohlížeči a postupovat podle instalačního průvodce.
Krok 1 – výběr jazyka
Jako první se při otevření stránky objeví výběr jazyka, ve kterém budete chtít WordPress používat. WordPress je dostupný v češtině i slovenštině.
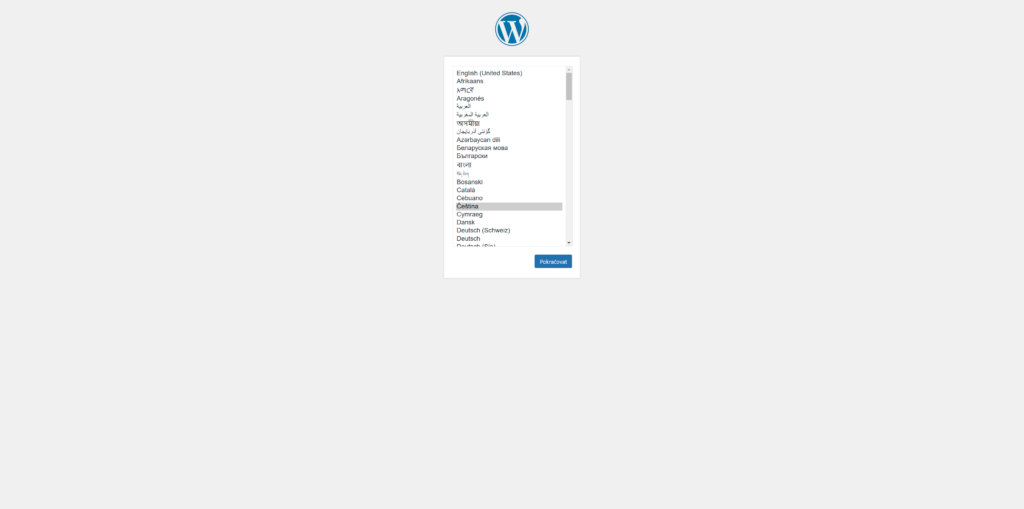
Krok 2 – informace k instalaci
Dalším krokem při instalaci WordPresu na hosting je pouze informační sdělení, které říká, že pro dokončení instalace je třeba mít připravené následující údaje:
- Název databáze,
- Uživatelské jméno k databázi,
- Heslo pro přístup k databázi,
- Databázový server,
- Předpona tabulek (pokud chcete provozovat několik různých instalací WordPressu pod jednou databází).
Dále je zde popis co dělat, když dojde k selhání automatické instalace pomocí internetového prohlížeče a návod na manuální tvorbu wp-config.php.
Pokračujte dále.
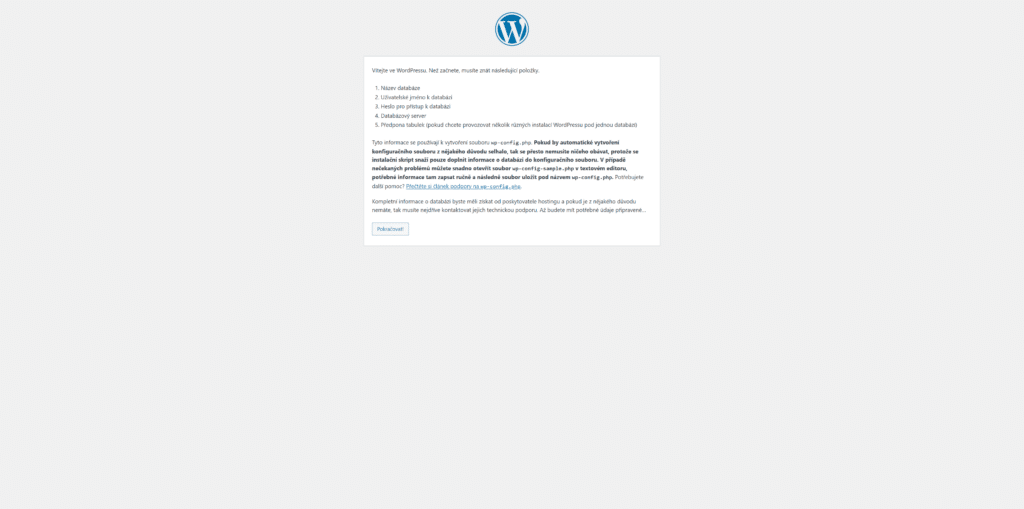
Krok 3 – konfigurace databáze
Ve třetím kroku se provede konfigurace databáze tak, že se vyplní formulář pro připojení. WordPress má u každého políčka formuláře detailní popis.
Vyplňte Název databáze, Uživatelské jméno, Heslo, Databázový server a pro zvýšení bezpečnosti je dobré si zvolit i jiný prefix, než je předdefinovaný wp_. Tento bezpečnostní krok je velmi důležitý, protože databáze je možné vysledovat podle názvu a touto drobnou a jednoduchou úpravou je možné toto riziko velmi výrazně snížit.
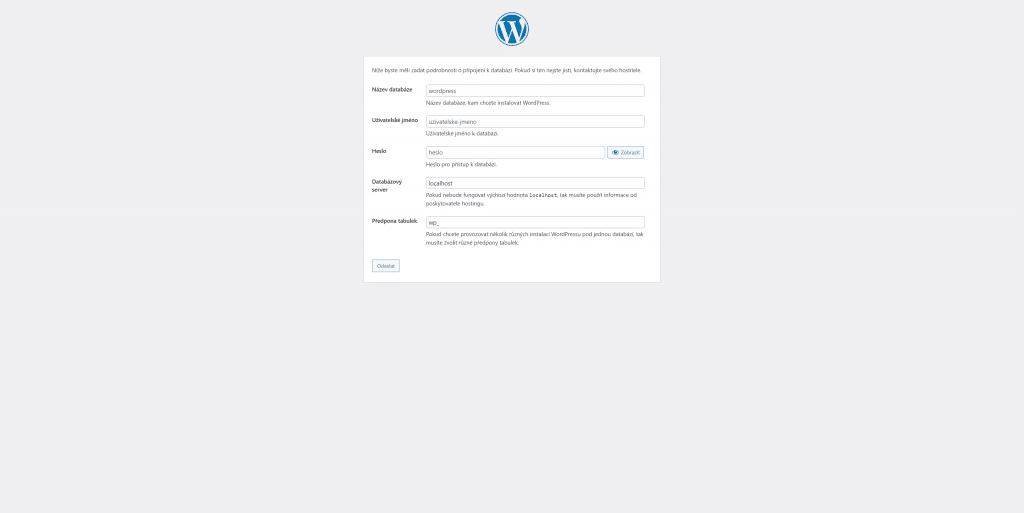
Krok 4 – potvrzení spojení s databází
Čtvrtým krokem je pouze informace, zda se WordPressu podařilo propojení s databází. Pokud jste ve formuláři udělali chybu a spojení se nepodařilo, můžete se vrátit o krok zpět a zadat údaje pro připojení do databáze znovu.
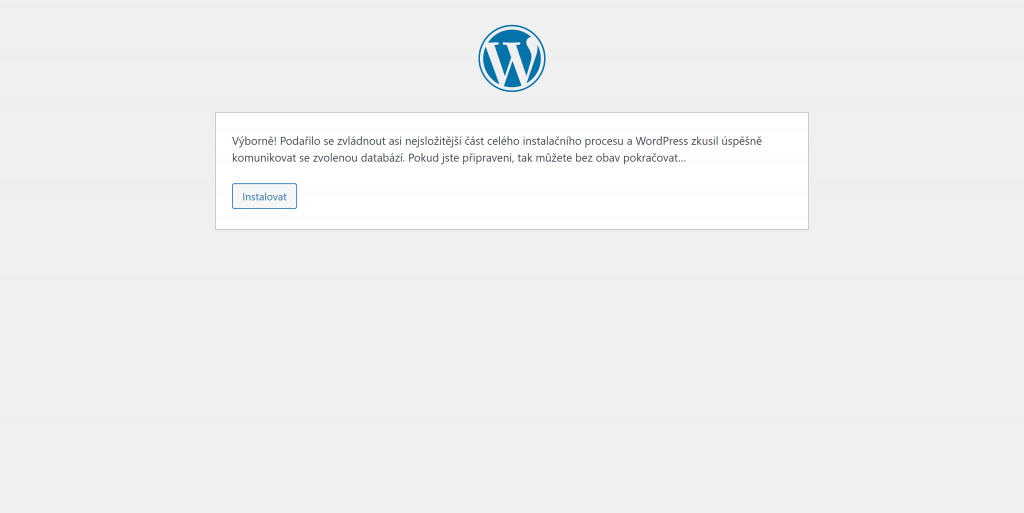
Krok 5 – základní konfigurace
Předposledním krokem je základní konfigurace WordPressu a vytvoření administrátorského účtu.
Nastavení stránky se týkají položky Název webu a Viditelnost. Název webu mohou využívat některé šablony v hlavičce stránky jako nadpis, ale hlavně se zobrazí při načtení hlavní stránky webu jako parametr title a je tedy velmi důležitý z hlediska SEO optimalizace.
Viditelnost se také týká SEO optimalizace stránky a udává, zda vyhledávací roboti mohou prohledávat a indexovat. Protože se stránky stále nachází ve fázi tvorby je dobré Viditelnost nepovolit. Díky tomu se lze vyhnout tomu, aby se stránky zobrazovaly ve vyhledávačích s chybnými popisky a s problémy s přeindexací.
K tvorbě administrátorského účtu je třeba pouze vyplnit uživatelské jméno, heslo a email, na které přijde potvrzení o registraci uživatele a slouží i k případnému resetu hesla. Pokud se nechá pole hesla prázdné, WordPress heslo vygeneruje a pošle na email. Výbornou bezpečnostní vlastností je také indikátor síly hesla, který informuje o tom, jak lehké je heslo v případě útoku hrubou silou prolomit. Tato funkce WordPressu byla ve verzi 3.7 posílena a k tomu, aby se zobrazilo, že je použité silné heslo, je třeba použít kombinaci minimálně 7 znaků stávajících se z malých a velkých písmen, čísel a symbolů.
Všechny vyplněné informace v tomto kroku se dají později zpětně přes administraci WordPressu upravit.
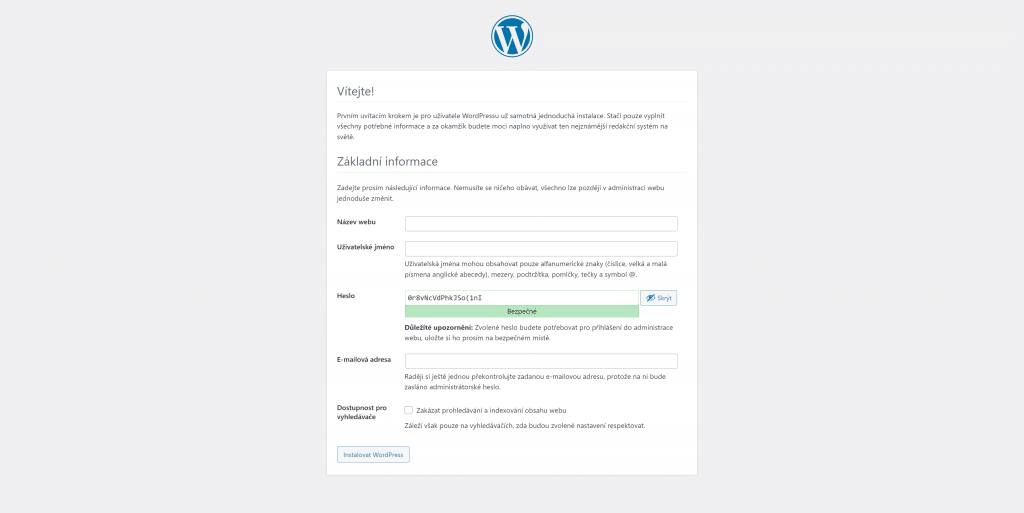
Krok 65 – instalace dokončena
V posledním kroku je obsažena pouze informace, že je instalace WordPressu dokončena, a tlačítko do přihlašovacího formuláře administrace.
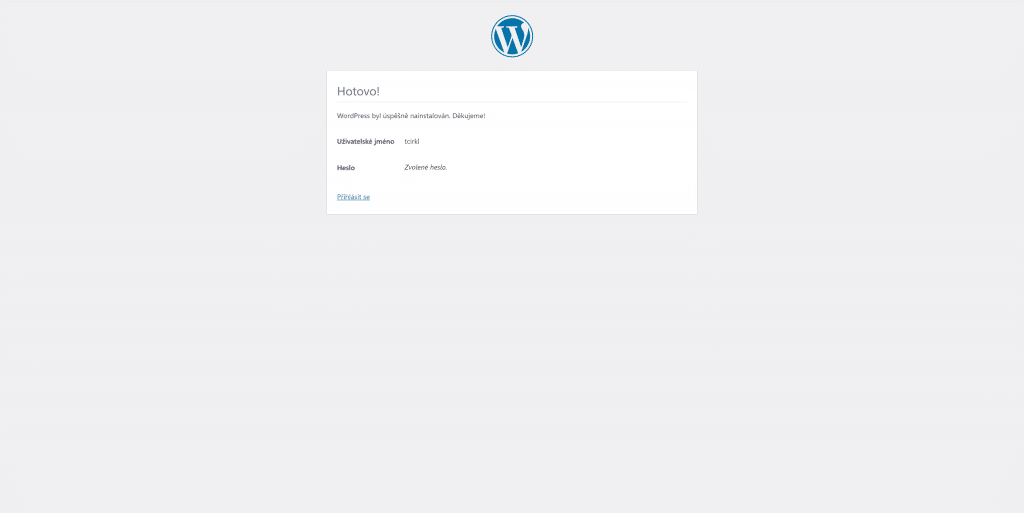
No a to je vše. Nyní se můžete přihlásit a začít stránky plnit obsahem.
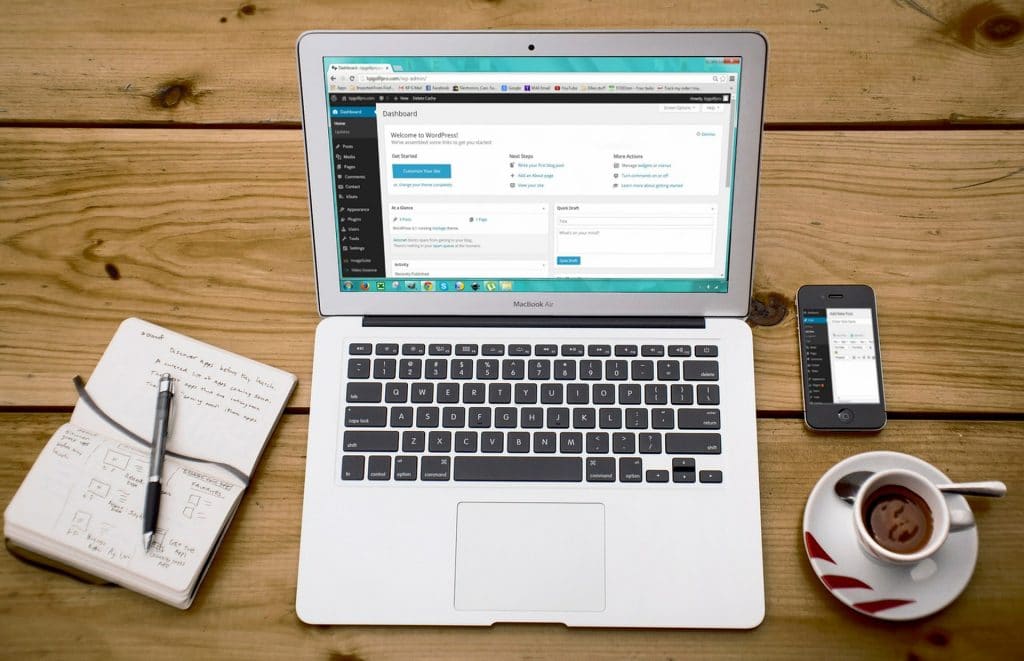
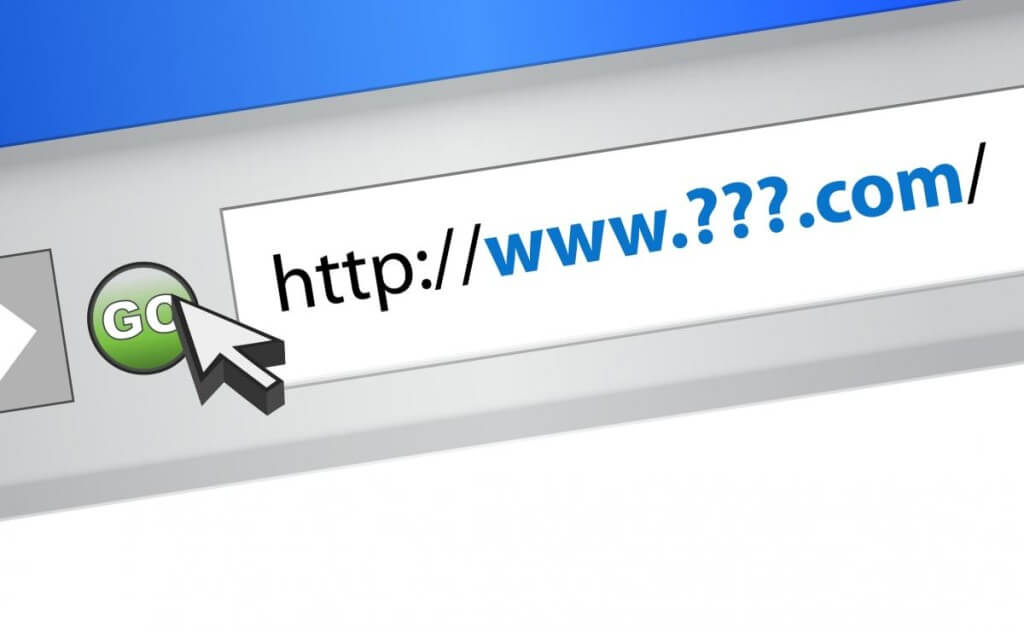

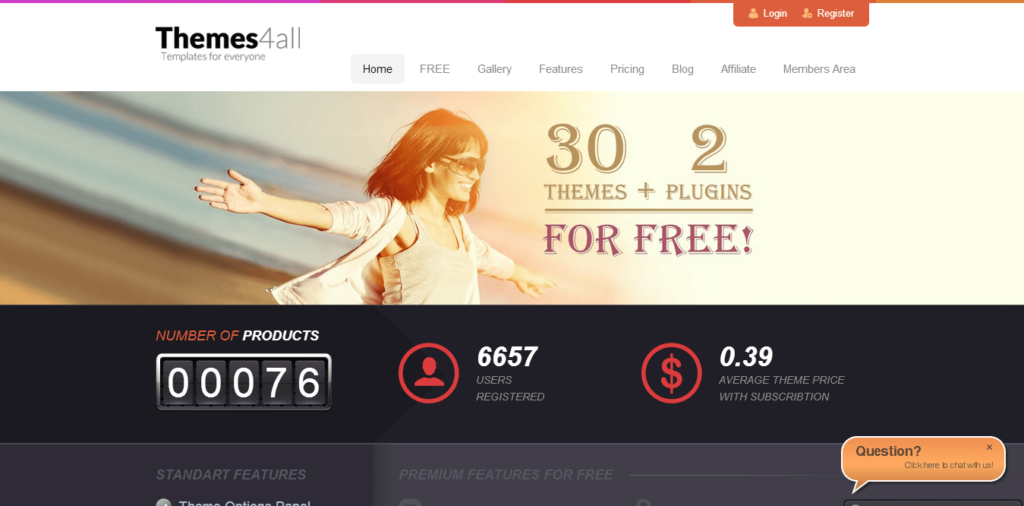
Dobry den,
bohuzel jsem se zasekla pri instalaci WordPressu. Nahrala jsem jednotlive slozky a soubory na FTP, vse se zdalo byt v poradku. Nicmene po napsani sve vlastni domeny do vyhledavace se mi okno ohledne konfiguracniho souboru nezobrazuje. Zobrazi se mi stranka, u ktere jsem kupovala domenu. Nevite, v cem muze byt chyba? Smazala jsem nejake tri slozky, co se mi v Total Commanderu objevily, a v jistem navodu jsem cetla, ze je treba smazat. Smazala jsem i slozku www, do ktere se nejspis jednotlive soubory na rozjeti wordpressu mely nahrat…nevim, vyzkousela jsem uz vsechno. Poradite? Dekuji moc
Dobrý den,
podívejte se, jestli nemáte v základní složce na hostingu soubor index.html. Pokud ano, smažte ho. On má přednost před index.php, který potřebuje WordPress.
Tyto soubory často na hostingu automaticky vytváří poskytovatel.
Dobrý den, rád bych se zeptal na možnost editace určité kategorie/záložky ve WordPressu pro jednotlivce. Je možnost nastavit tuto funkci? Jedná se o přístup jednotlivců k intranetu (ve Wordpresu). Děkuji
Dobrý den,
myslíte tím práva k určitým sekcím administrace? WordPress obsahuje určité uživatelské role, které toto řeší. Případně lze i nové role vytvořit a nastavit dle potřeby.
Díky za informaci. Přesně to jsem myslel. Např. HR si spravuje své věci, marketing své atd. Hezký den
Zdravím, již jsem jsem se dostal k přihlášení do WordPressu, ale stále mi to vyhazuje, že zadává zlé přihlašovací údaje „Během připojování k databázovému serveru došlo k chybě“. Celý proces jsem prováděl přesně podle Vašeho postupu – https://www.wplama.cz/wordpress-windows-wamp/. Mám podezření na zlý název databáze. Můžete mi prosím poradit?
Děkuji, Jarda
Dobrý den,
nejspíše máte zadané špatné informace o databázi v souboru wp-config.php
Dobrý den,
instalovala jsem si wordpress, resp. se instaloval automaticky, když jsem si objednala hosting. Do wordpressu se mohu v pořádku přihlásit, ale nezobrazuje se mi správně doména, měla by se zobrazit ve formátu https://www.mojedomena.fr (mám aktivní SSL certifikát), ale doména se zobrazuje bez „https“ i bez „www“. Když jsem kontaktovala hosting (ve Francii), tak mi pán odepsal, abych změnila URL v databázi SQL (modul WordPress), tj. abych změnila http://mojedomena.fr/ na https://www.mojedomena.fr/. Upozorňuji, že s mou webovou stránkou jsem ještě vůbec nic nedělala, ani jsem si neinstalovala prémiovou šablonu, kterou mám již zakoupenou. Můj přítel se snažil něco s výše uvedeným udělat, tj. stáhnul phpMyAdmin, ale říká, že v databázi nic nemám, resp. že tam není žádné wp_options. Nemáte, prosím, nějaký návod, jak danou změnu provést? Moc Vám děkuji za jakoukoliv radu či odkaz, kde bych si mohla přečíst relevantní informace.
Zdravím,
@wwww: úpravu URL na www stačí udělat v Nastavení -> Obecné, kde změníte pole Instalace WordPress a Úvodní stránka webu tak, že přidáte www.
@https: návod jak aktivovat https, když máte aktivní certifikát najdete ve článku Jak nastavit u WordPress HTTPS (SSL)
Hezký den,
Mám hloupý dotaz. Mám už WP instalován pro jednu doménu, ale nyní jsem si založila další doménu a hosting (u konkurence) a zajímá mě, jestli je třeba instalovat znovu?
Děkuji
Zdravím,
pokud to bude další web, tak ano.
Dobrý den, po instalaci WP se mi zobrazuje „Varování: možné bezpečnostní riziko“, můžu s tím něco udělat?
Zdravím,
a kde se vám to varování zobrazuje?
Hned po zadání do vyhledávače.
Tak už vyřešeno 🙂 nechtě jsem zadala v základním nastavení https:// aniž bych měl pro danou subdoménu vygenerovaný certifikát. Díky za ochotu pomoci!!! To se cení!