Ve třetí části ze série návodů na WordPress plugin MailPoet se detailněji podíváme jak vytvořit newsletter a poslat jej vybrané skupině registrovaných odběratelů.
Všechny články v sérii si můžete zobrazit pod štítkem Průvodce nastavení MailPoet.
Tvorba newsletteru
Když máte vytvořené formuláře pro sběr e-mailových adres a i nějaké registrované odběratele, můžete vytvořit newsletter.
Ve WordPress administraci vyberte z levého menu MailPoet → E-maily.
Pokud jste ještě žádný newsletter předtím nevytvářeli, zobrazí se dlaždice s výběrem.
Protože v tomto návodu chceme udělat jednorázový newsletter, vybereme první dlaždici a klikneme na Vytvořit.
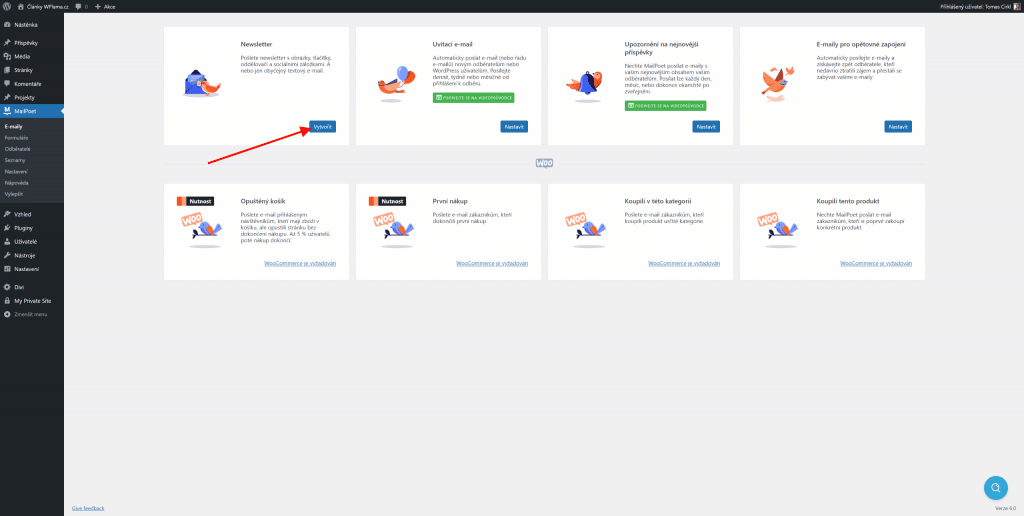
Když si nebudete vědět rady, můžete vybrat šablonu Jednoduchý text a celý newsletter si vytvořit vlastní. Podobně to však funguje i u jakékoliv jiné šablony, vždy ji můžete kompletně změnit.
Po výběru šablony se dostanete do samotného editoru newsletteru. Pro lepší orientaci jsem níže popsal, co kde najdete.
- Předmět e-mailu.
- Text náhledu (většinou se zobrazuje v příchozí poště pod řádkem s předmětem).
- Tlačítko pro zobrazení náhledu připravovaného newsletteru (vhodné před koncem úprav si vždy nechat poslat testovací e-mail a zkontrolovat chyby).
- Uložení rozpracovaného e-mailu.
- Tlačítko, které vás dostane do dalšího kroku odeslání.
- Moduly, které je možné přidat do obsahu newsletteru.
- Sloupce, které můžete přidat do obsahu, pokud chcete upravit strukturu e-mailu.
- Úprava výchozích stylů e-maily (písma, barvy, velikosti).
- Tělo e-mailu, zde můžete upravovat obsah.
Celý e-mail je tvořen pomocí vizuálního editoru, kde kliknutím na jednotlivý element v těle příspěvku (bod 9) se dostanete do jeho úpravy. Zároveň z nabídky obsahu (bod 6) můžete do těla pomocí přetažení přidávat jednotlivé prvky.
Když na nějaký prvek v těle e-mailu najedete myší, zobrazí se také panel nástrojů, pomocí kterého můžete prvek duplikovat, upravit nebo smazat.
Jakmile máte celý e-mail hotový, klikněte na tlačítko Další (bod 5) a pokračujte na poslední krok.
V posledním kroku tvorby e-mailu pomocí MailPoet WordPress pluginu už zbývá jen vybrat seznam, kterým odběratelům chcete newsletter poslat a případně nastavit naplánování.
- Seznamy – vyberte odběratele, kterým chcete e-mail odeslat.
- Odesílatel, Odpovědět na – vyplňuje se automaticky z nastavení MailPoet, obvykle jej upravovat nemusíte.
- Naplánovat na – pokud chcete e-mail odeslat hned, nechte vypnuté. Případně zapněte a naplánujte odeslání.
- Google Analytics kampaň – jestliže používáte měření návštěvnosti s Google Analytics, můžete si k odkazům v e-mailu automaticky přidat označení a později tak dohledat detailnější statistiky.
Jakmile budete mít vše nastaveno, klikněte na tlačítko Naplánovat nebo Odeslat a máte hotovo.

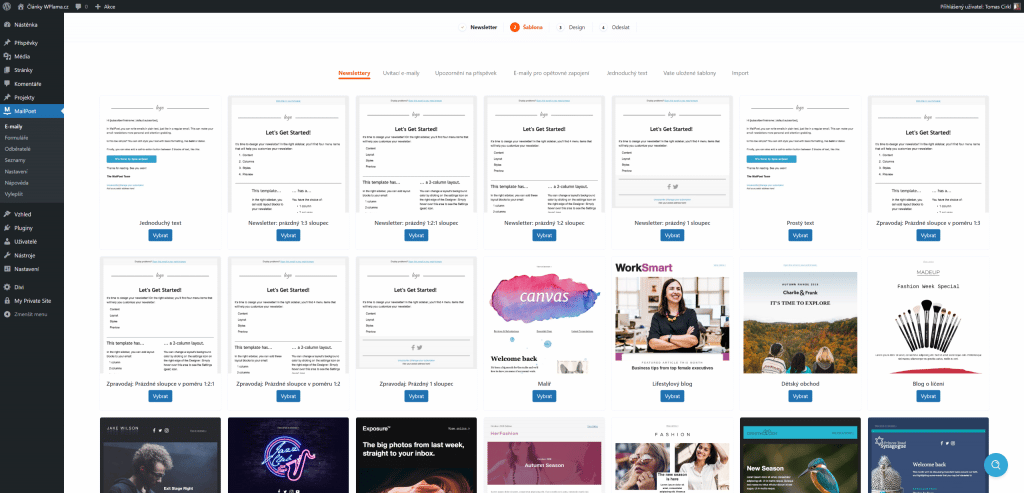
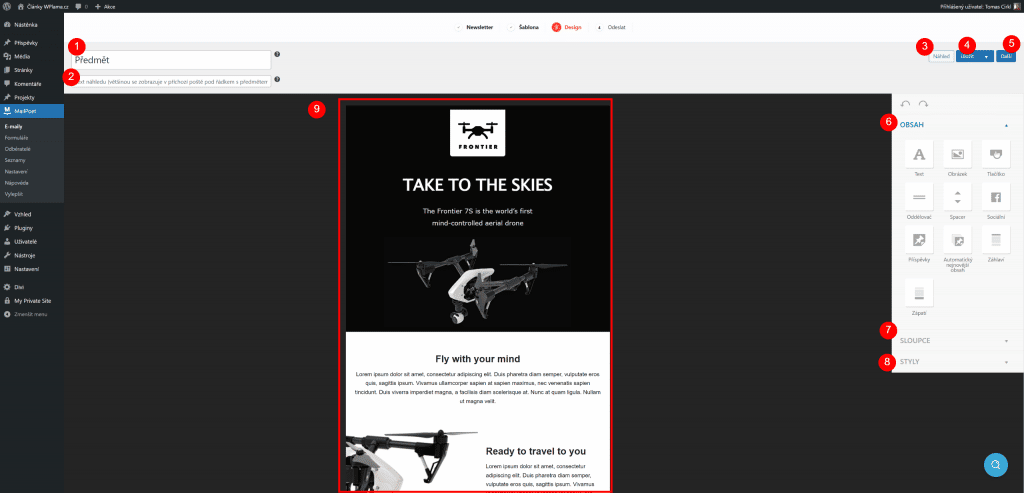
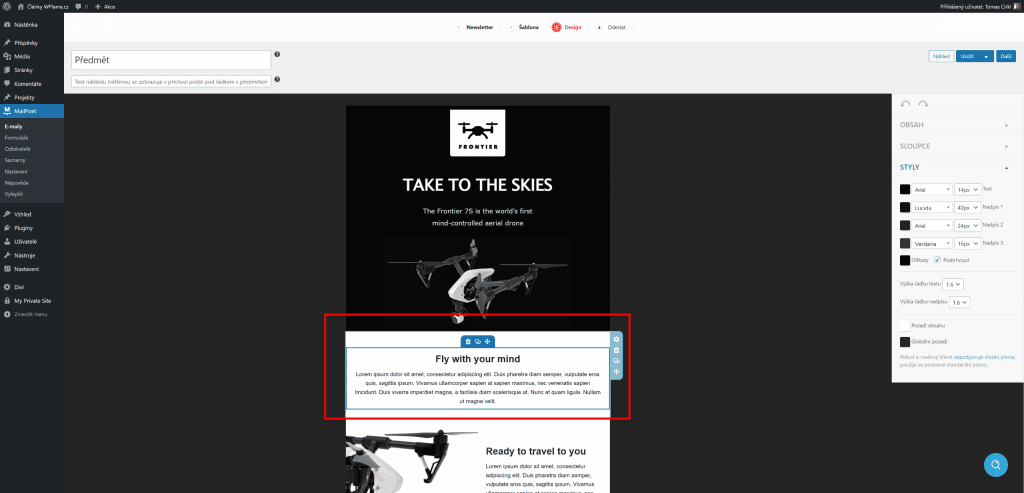
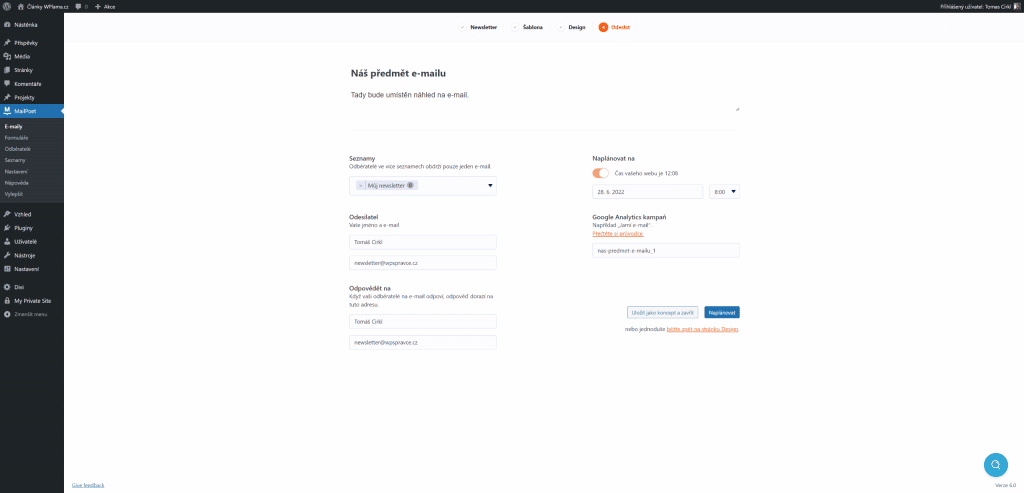
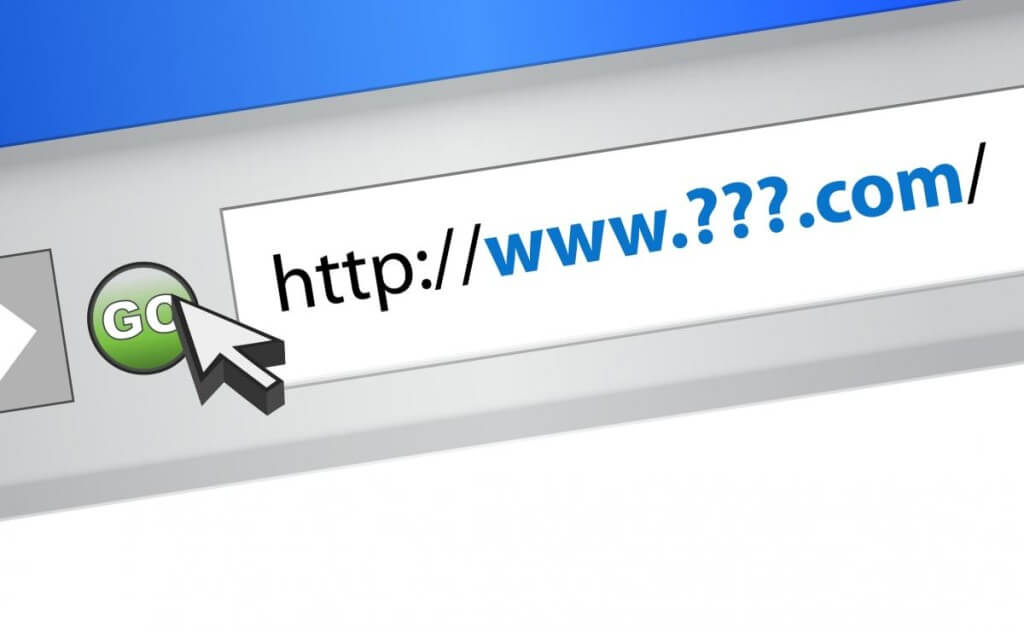

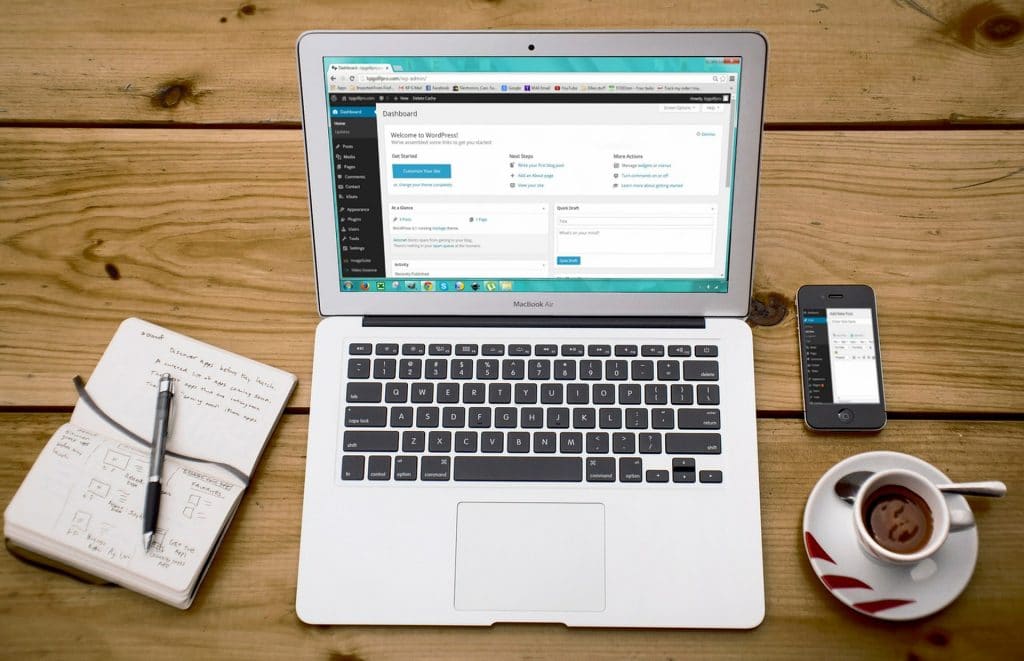
Dobrý deň, mám otázku . Umožňuje MailPoet pridať do emailov Instagram feed ? Ak áno ako?
ďakujem
Zdravím,
podle mě to neumí.
Dobrý den, Váš návod je perfektní, ovšem zasekla jsem se v bodě, kdy jsem si chtěla vyzkoušet, jak bude v mém emailu vypadat potvrzovací email a nějak mi to nefunguje. Napsalo mi to: Při odesílání potvrzovacího e-mailu pro vaše předplatné došlo k chybě. Kontaktujte vlastníka webu. Neporadíte mi prosím, kde dělám chybu? Moc děkuji, Petra
Zdravím,
takhle podle popisu mě nic moc nenapadá, koukněte na nastavení odesílání v MailPoet, případně zda máte ověřený email v jejich službě.