Chcete zobrazit stránku WordPress webu a vidíte jen nápis Internal Server Error nebo chybu s označením 500? Jedná se o jednu z nejběžnějších chyb u WordPress stránky, která ale bohužel nikterak nenapovídá, kde k chybě dochází.
V tomto článku si ukážeme pár tipů, které by měly pomoci chybu 500 Internal Server Error odstranit.
Správa WordPress webu
Nemusíte na to být sami. V rámci služby klientům pomáháme i s diagnostikou a opravou webu.
Co je to chyba 500 Internal Server Error?
Chyba 500 Internal Server Error je běžná chyba webového serveru. Není specifická pro WordPress a může se objevit u jakéhokoli webu.
Číslo 500 v chybové zprávě představuje technicky kód chyby HTTP. Vyhledání tohoto kódu ukáže pouze jeho standardní popis:
„Kód odpovědi 500 Internal Server Error naznačuje, že server narazil na neočekávanou situaci, která mu zabránila vyřídit požadavek.“
Jedná se o všeobecnou chybovou zprávu, což znamená, že server nebyl schopen přiřadit lepší (užitečnější) chybovou zprávu, když došlo k problému.
Vzhled stránky s chybou se liší v závislosti na tom, který software webového serveru (Nginx nebo Apache) používají vaše webové stránky a z kterého webového prohlížeč na stránky přistupujete.
Takto může vypadat stránka s chybou:
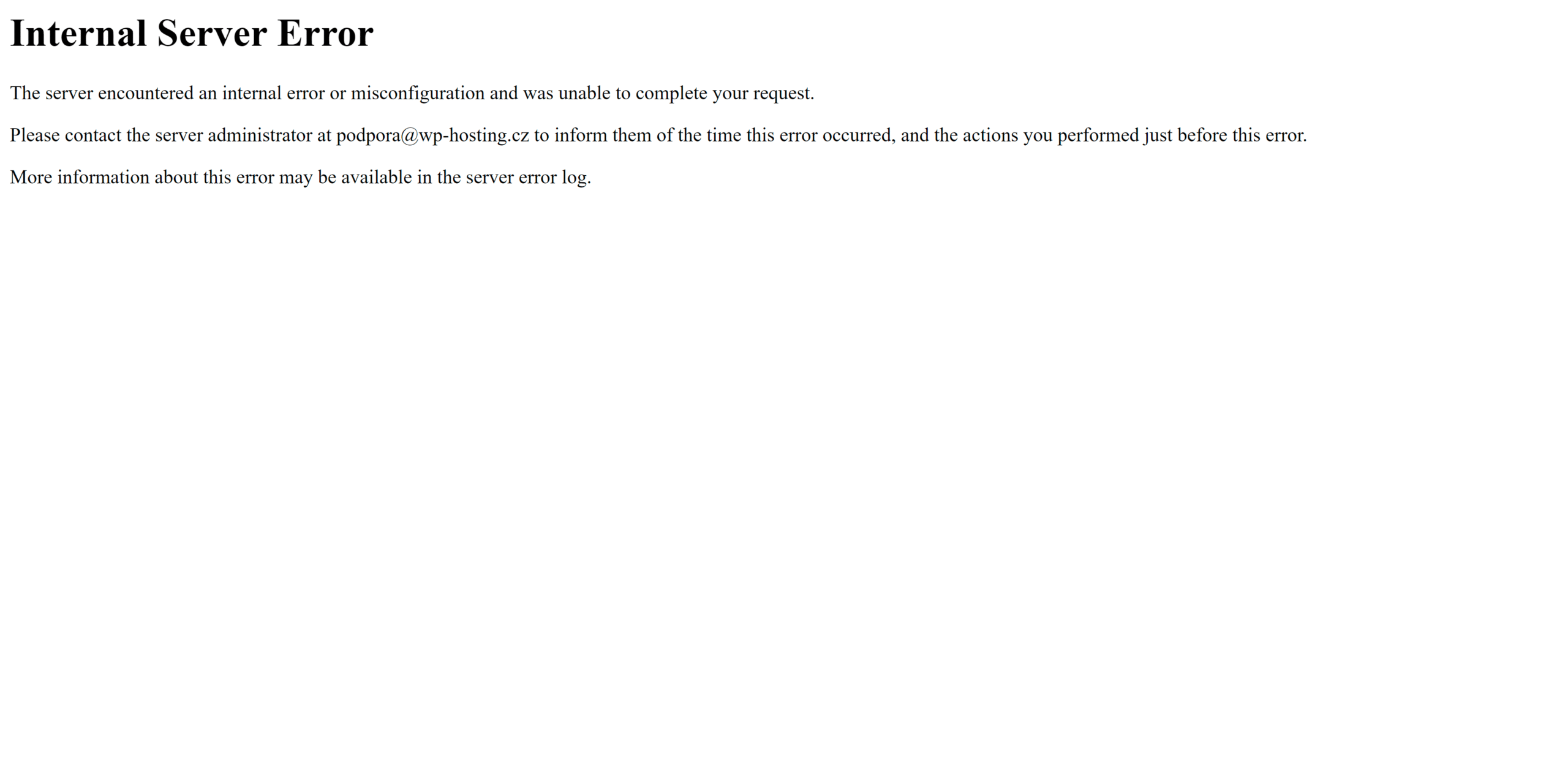
Pro začátečníky může být toto nesmírně frustrující. Žádná nápověda nebo zpráva je nesměřuje správným směrem, aby to rychle opravili. Ptát se, jak opravit Internal Server Error, je jako ptát se lékaře, jak opravit bolest, kterou cítíte, aniž byste mu řekli, kde vás to bolí.
Pokud však znáte běžné příčiny, které tuto chybu vyvolávají, můžete se je pokusit opravit jednu po druhé, abyste chybu vyřešili.
Co způsobuje chybu Internal Server Error?
Chyba Internal Server Error ve WordPressu je často způsobena poškozeným souborem .htaccess, špatně napsaným pluginem nebo šablonou.
Další možné příčiny chyby Internal Server Error ve WordPressu jsou nízký limit PHP paměti nebo poškozené základní soubory WordPressu.
V některých případech se chyba Internal Server Error může objevit pouze při pokusu o přístup do administrativní oblasti WordPressu, zatímco zbytek webu funguje bez problémů.
Jak ve WordPress opravit Internal Server Error
Pojďme se na nejčastější příčiny a jejich opravu podívat detailněji.
Než začnete s řešením problému, ujistěte se, že máte k dispozici kompletní zálohu vašeho WordPress webu. Jestliže máte přístup do WordPress administrace, můžete použít plugin pro vytvoření kompletní zálohy vašeho webu (například plugin Duplicator). Pokud přístup do adminu nemáte, můžete vytvořit zálohu ručně pomocí phpMyAdmin a FTP klienta.
Pokažený .htaccess
Soubor .htaccess je konfigurační soubor serveru, který WordPress využívá například k nastavení přesměrování, optimalizaci rychlosti nebo bezpečnosti.
.htaccess najdete v základní složce WordPress.
Pomocí FTP klienta tento soubor přejmenujte, například na .htaccess-old a zkuste znovu načíst stránku.
Pokud stránka funguje, běžte do administrace WordPress a v Nastavení → Trvalé odkazy klikněte na tlačítko uložit nastavení. Soubor .htaccess se vygeneruje znovu.
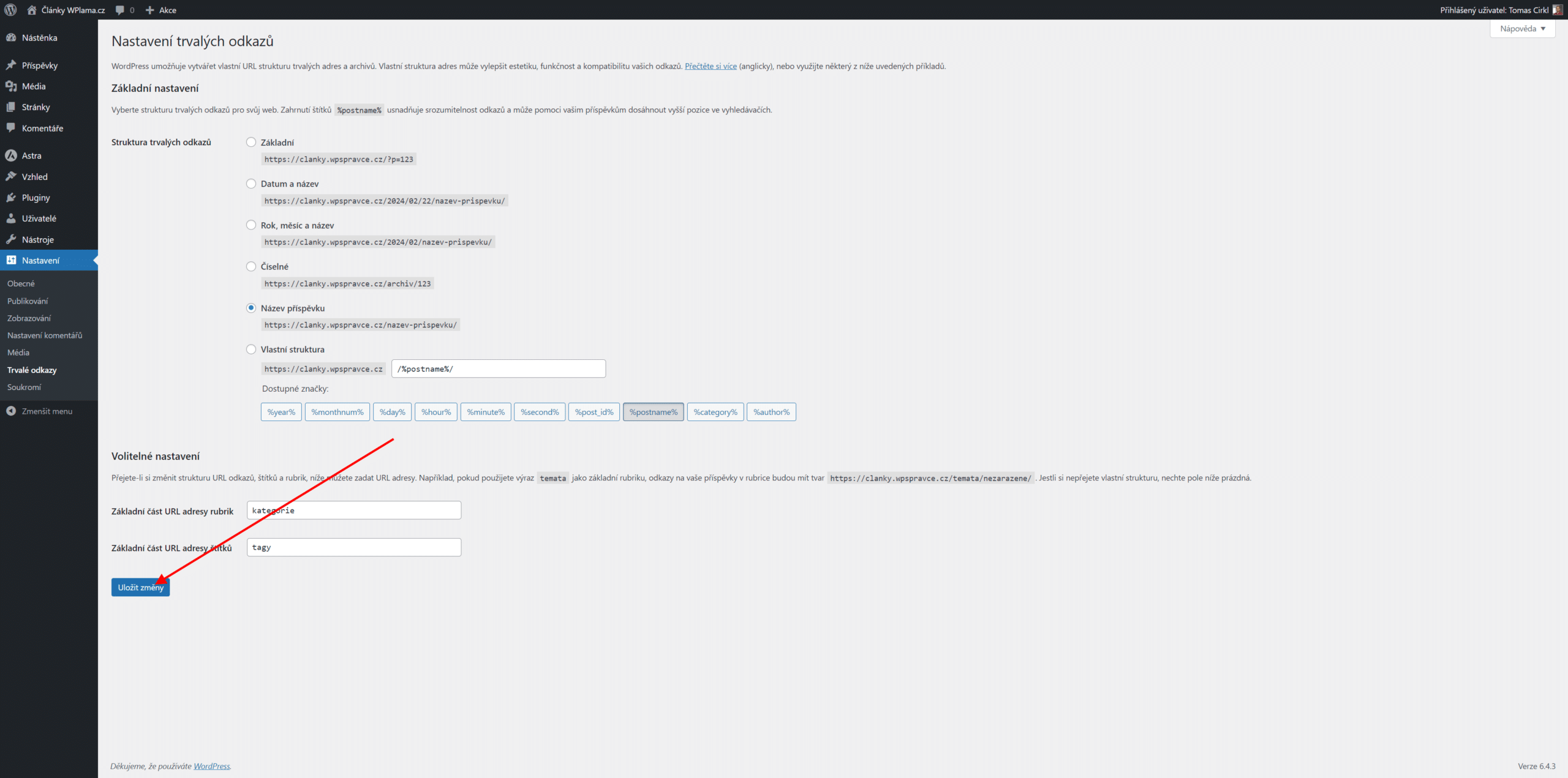
Jestliže se stránka nenačetla, přejmenujte soubor zpět.
Promažte WordPress cache a cache prohlížeče
Prohlížeče a WordPress cache mohou někdy omylem uložit kešovanou kopii stránky s chybou.
Nejjednodušší způsob, jak to opravit, je nejprve vyčistit cache vašeho prohlížeče.
Zde jsou návody na promázání mezipaměti u populárních prohlížečů:
Po vyčištění mezipaměti, pokud máte přístup do WordPress administrace, můžete vyprázdnit cache i tam. To uděláte tak, že navštívíte stránku s nastavením vašeho pluginu pro cachování (například WP Rocket nebo WP Super cache), zde obvykle bývá tlačítko pro jejich smazání.
Navýšení PHP Memory Limit
K chybě Internal Server Error také často dochází při aktualizaci nebo změně šablony či pluginu. Dojde k tomu, že webová aplikace potřebuje větší PHP paměť, než jí dovoluje hosting.
Zde je potřeba kontaktovat podporu hostingu nebo jít do nastavení vašeho hostingu a zajistit navýšení.
Běžná hodnota PHP paměti pro WordPress web by měla být 256 MB, pro e-shop 512 MB a více. Vždy ale záleží na konfiguraci daného webu.
Alternativně můžete zkusit navýšení paměti pomoci konstanty WP_MEMORY_LIMIT, která slouží k nastavení maximálního množství paměti, kterou může WordPress používat. Kód níže vložte do wp-config.php, který najdete v základním adresáři WordPress.
define('WP_MEMORY_LIMIT', '256M');Ve výchozím nastavení může mít PHP nižší limit paměti, například 32 MB nebo 64 MB, což může být nedostatečné pro náročnější pluginy nebo šablony.
Deaktivování všech pluginů
Pokud předchozí tipy nepomohly, doporučuji otestovat, zda chybu nezpůsobuje plugin případně některá jejich kombinace.
Nejjednodušší cestou, jak vypnout pluginy, je přejmenování složky plugins v adresáři wp-content. Například na plugins2. Pro přejmenování použijte FTP klienta.
Pokud web po tomto kroku bude fungovat, je velmi pravděpodobné, že za to může některý z aktivních pluginů.
Přejmenujte složku zpět na plugins a začnete přejmenovávat jednotlivé složky pluginů a vždy mezitím otestujte, zda se web nerozběhl. Detailní návod najdete v článku Jak vypnout plugin přes FTP.
Případně můžete složku nechat přejmenovanou a jít do administrace WordPress a začít aktivovat pluginy jeden po druhém. Ve chvíli, kdy web přestane fungovat, jste našli problematický plugin, který pak jen přes FTP deaktivujte nebo smažte.
Změna šablony na výchozí
Jednou z možných příčin chyby Internal Server Error může být chybný kód v aktivní WordPress šabloně.
Abyste zjistili, zda je tomu tak je, musíte přepnout vaši šablonu na nějakou z výchozích WordPress šablon.
Pokud máte přístup do WordPress administrace, přejděte na stránku Vzhled » Šablony. Pokud máte již nainstalovanou výchozí šablonu, pak můžete jednoduše kliknout na tlačítko Aktivovat a přepnout šablonu.
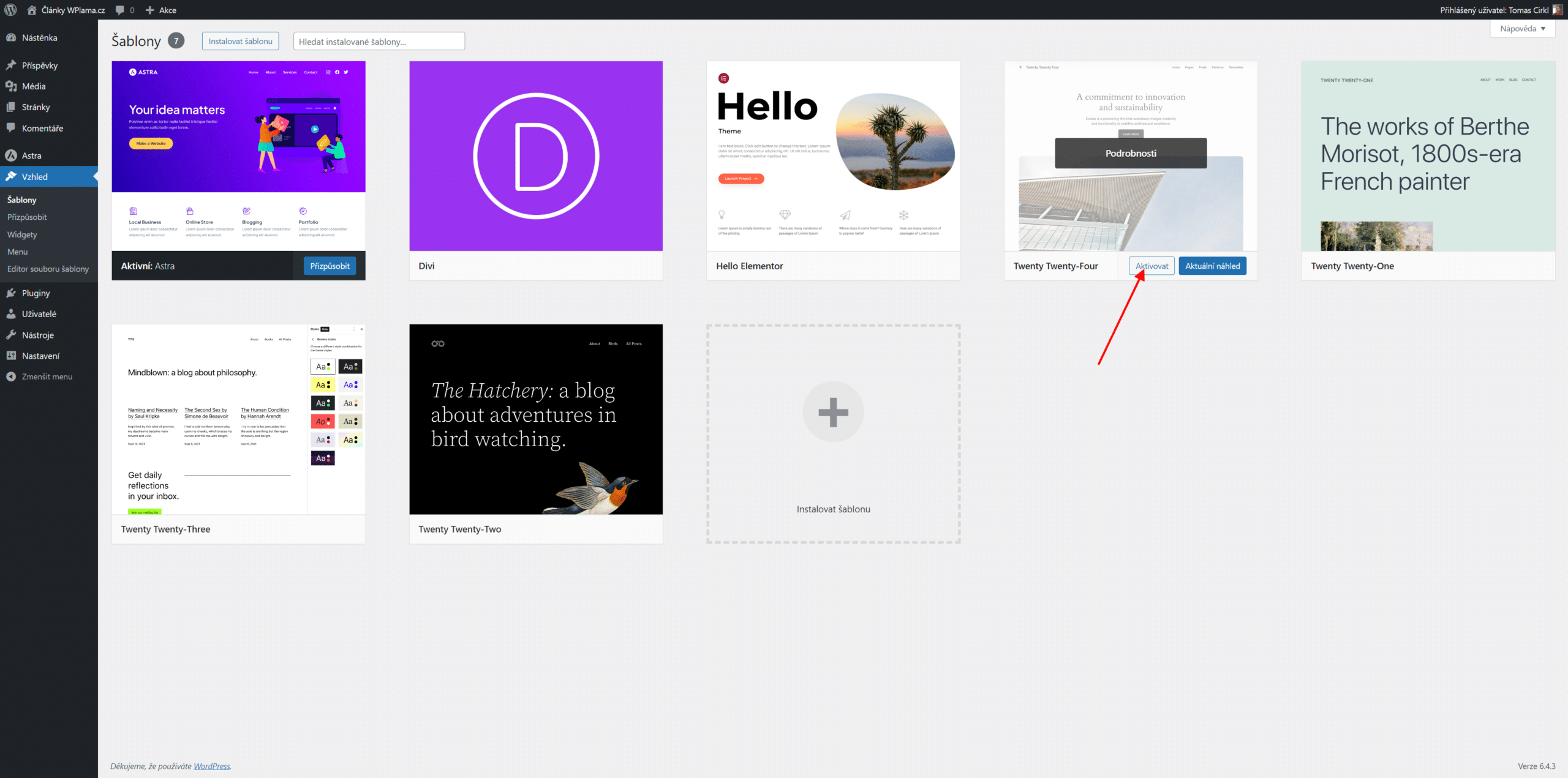
Jestliže výchozí šablonu nainstalovanou nemáte, musíte ji nejprve nainstalovat. Výchozí WordPress šablony se nacházejí přímo v oficiálním katalogu šablon.
Mezi výchozí WordPress šablony patří Twenty Twenty-Four, Twenty Twenty-Three, Twenty Twenty-Two nebo Twenty Twenty-One. Je jedno, jakou z nich aktivujete.
Překopírování souborů jádra WordPress
Jestliže předchozí tipy stále nefungovaly, tak můžete ještě zkusit stáhnout z oficiálních stránek aktuální verzi WordPress a přehrát zdrojové soubory.
Tato akce neodstraní žádné vaše data, ale může vyřešit problém v případě, že je nějaký soubor poškozený.
Stažený zip archiv rozbalte a pomocí FTP klienta překopírujte složky (nic předtím nemažte, pouze překopírujte):
- wp-admin
- wp-includes
- wp-content
Soubory v základní složce nechte.
V případě, že některý ze souborů jádra byl poškozený, tak by ho měla tato akce opravit.
Zeptejte se na hostingu
Jestliže nic z předchozího nepomohlo odstranit chybu Internal Server Error, tak doporučuji kontaktovat hosting, zda oni nepomůžou chybu identifikovat a opravit.

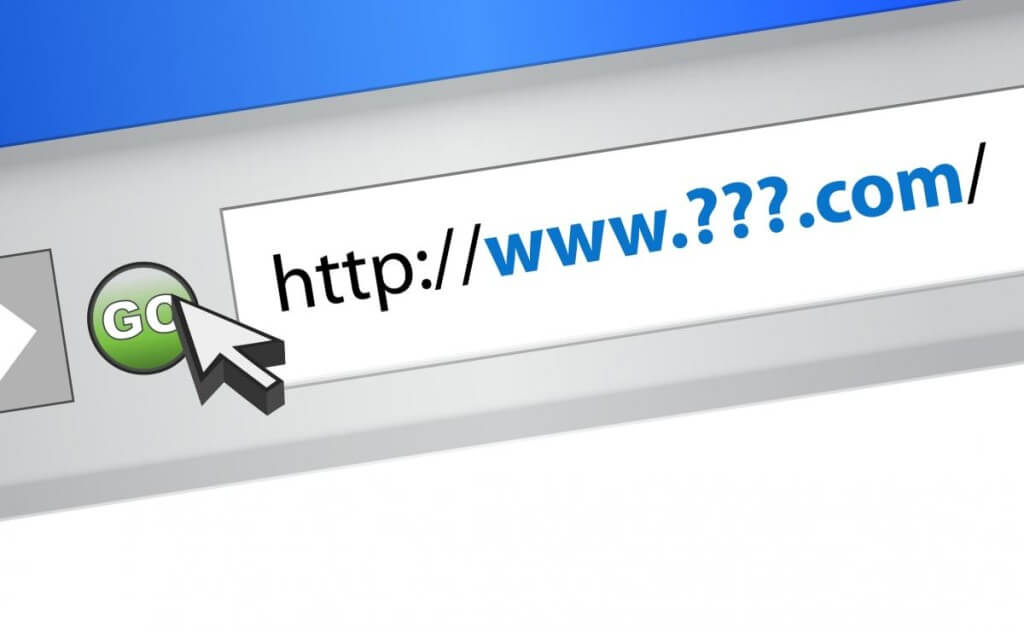

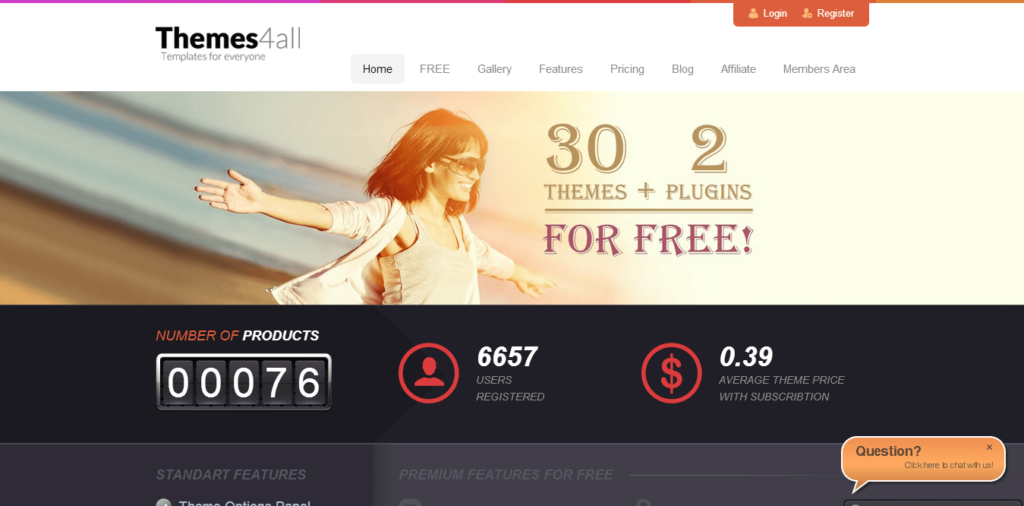
Pokud při obnově prekopiruju wp_content tak si smazu vsechny wordpresem nahrane soubory (obrazky) a nahrane pluginy a šablony. Nic jineho se v teto slozce nenachází.
Jestliže překopírováváte (nahrazujete), tak si nic nesmažete, protože soubory, které tam jsou navíc to ignoruje.