Udržování aktuální zálohy je velmi důležitou věcí pro všechny správce webových stránek. Neštěstí se může stát kdykoliv a mít možnost rychle obnovit stránku může zachránit spoustu nervů i peněz.
Stejně tak je důležité, kde zálohy ukládáte. Jestliže nepoužíváte kvalitní hosting, který zálohy vytváří automaticky, tak se musíte o zálohy postarat sami. Určitě ale nedoporučuji ty varianty, kdy se zálohy vytvářejí na FTP k samotným souborům webu. Může se totiž stát, že se vám při hacknutí stránky na hosting dostanou a vše smažou.
Mnohem lepší variantou je ukládání záloh na server třetí strany, kde se dá v případě potřeby k nim jednoduše dostat odkudkoliv. V tomto návodě si ukážeme, jak nastavit zálohování WordPress stránky do cloudového uložiště Google Drive.
Co je to Google Drive?
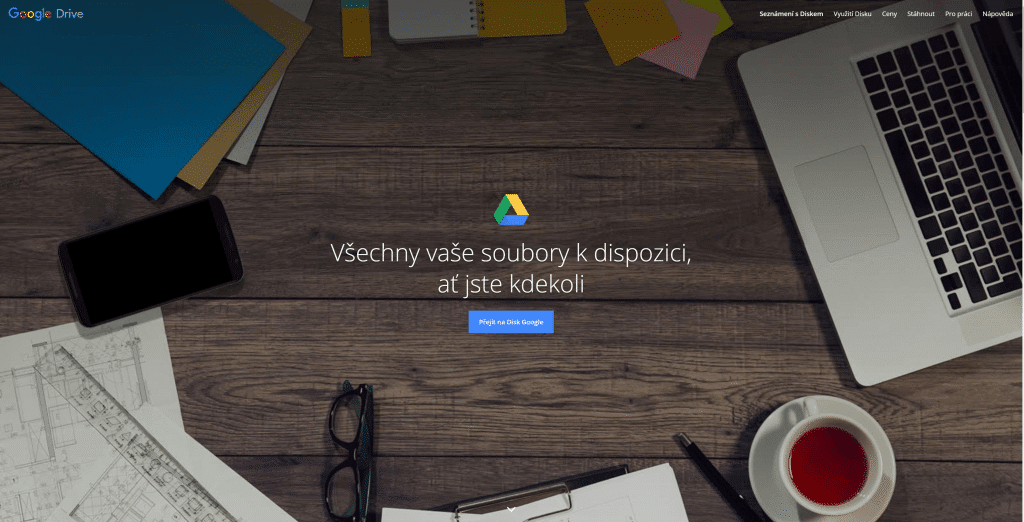
Google Drive je online uložiště od Google. Nahrát na něj můžete jakýkoliv typ souboru.
Kapacita Google Drive:
- 15 GB je zdarma
- 100 GB za 60 Kč / měsíc
- 1 TB za 300 Kč / měsíc
I s 15 GB, které na Google Drive získáte zdarma, máte spoustu místa pro tvorbu záloh WordPress stránek.
Pro zprovoznění Google Drive vám stačí obyčejný účet u Google a vše je hotové. Ke svým uloženým souborům se dostanete na této stránce.
K tomu, aby se na Goole Drive nahrála záloha WordPress stránky, budete muset tuto službu s WordPress propojit pomocí pluginu.
UpdraftPlus
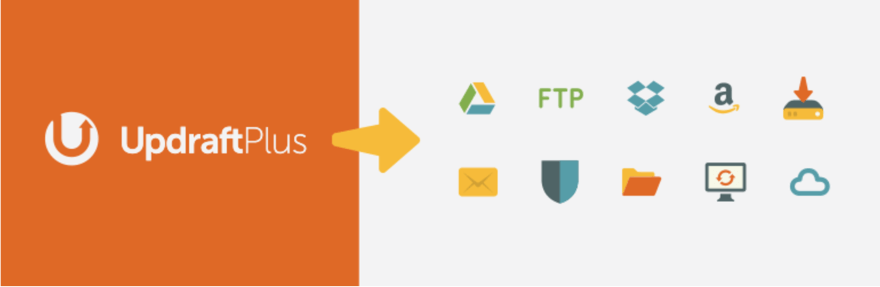
Jedním s nejlepších zálohovacích pluginů je UpdraftPlus. Plugin se nachází v oficiálním katalogu pluginů a je možné jej nainstalovat z WordPress administrace. Plugin je přeložen do češtiny.
Po instalaci a aktivaci pluginu běžte do Nastavení -> UpdraftPlus zálohy a klikněte na záložku Nastavení. U výběru vzdáleného uložiště klikněte na Google Drive.
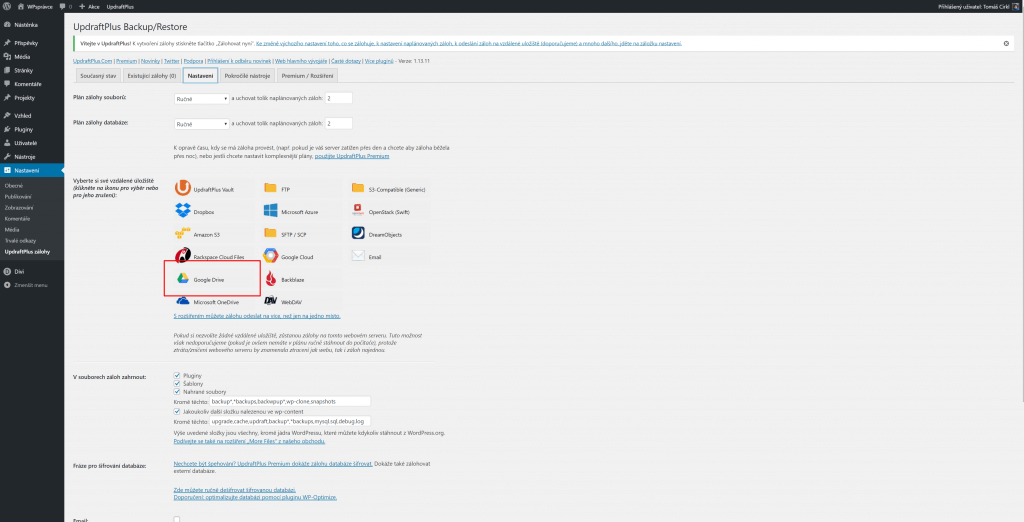
Nastavení uložte. Po uložení se zobrazí informační hláška vyzývající k nastavení povolení přístupu do Google Drive. Klikněte na potvrzovací odkaz.
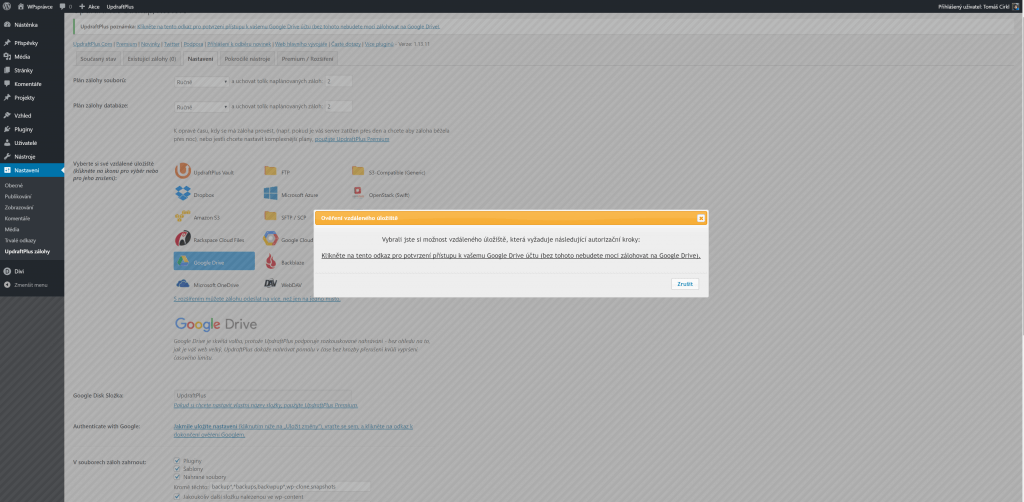
Nyní je třeba vybrat účet, na který bude UpdraftPlus nahrávat zálohu.
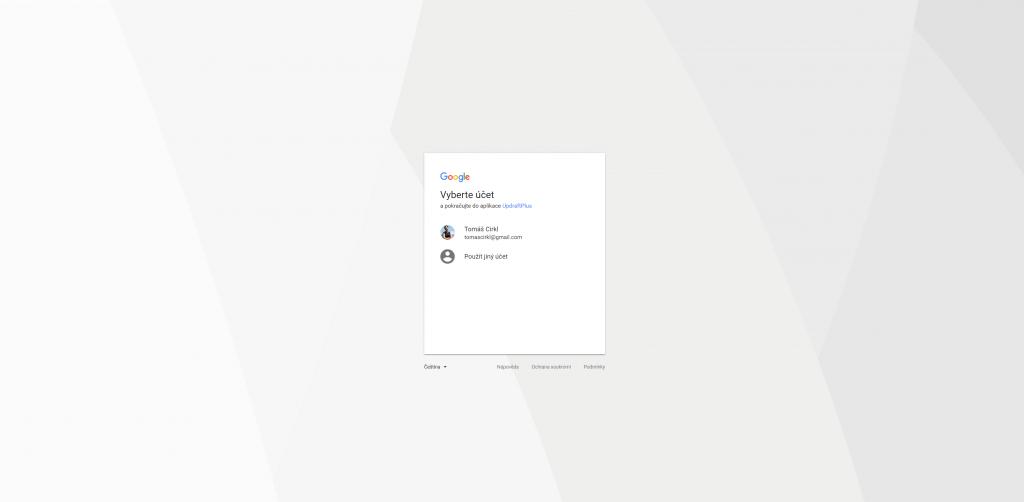
Po výběru účtu se vás Google Drive zeptá, zda má povolit přístup aplikaci UpdraftPlus. Přístup povolte.
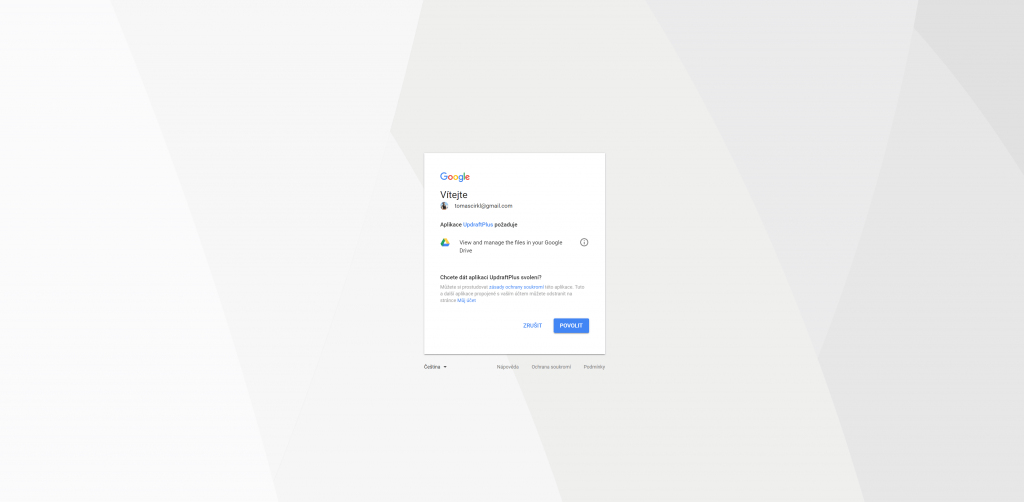
Poslední okno vás vezme zpět na stránku UpdraftPlus, kde jste vyzváni, abyste kliknutím na tlačítko Complete setup dokončili nastavení propojení.
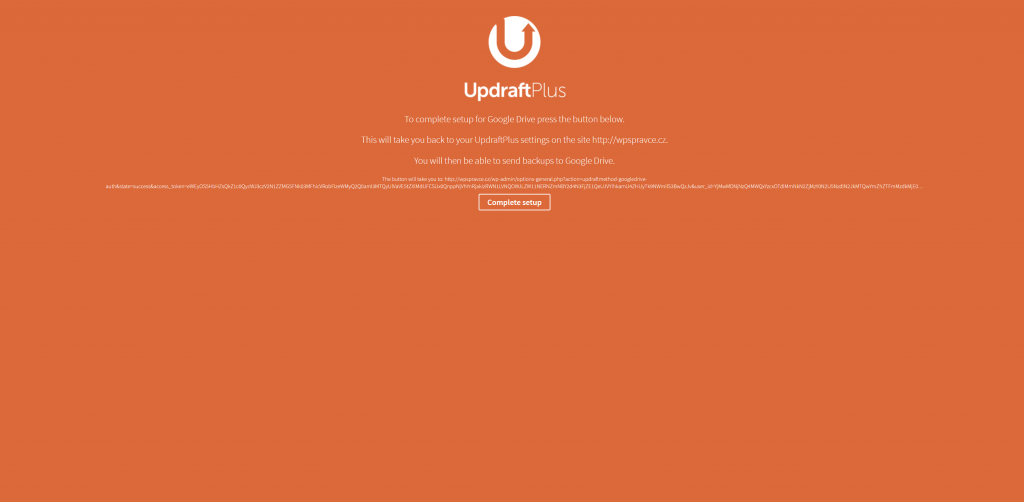
Budete přesměrováni zpět na WordPress stránku a máte hotovo.
Poznámka: Už se mi stalo, že tento proces neprošel a musel jsem celý proces propojení UpdraftPlus a Google Drive opakovat. Pokud se to stane, tak v nastavení UpdraftPlus se zobrazí informace o nepředaném přístupovém tokenu. Proces nové autorizace je úplně stejný.
Nastavení záloh do Google Drive
Nyní je čas vytvořit zálohu. Běžte do nastavení pluginu na záložku Současný stav a klikněte na tlačítko Zálohovat nyní.
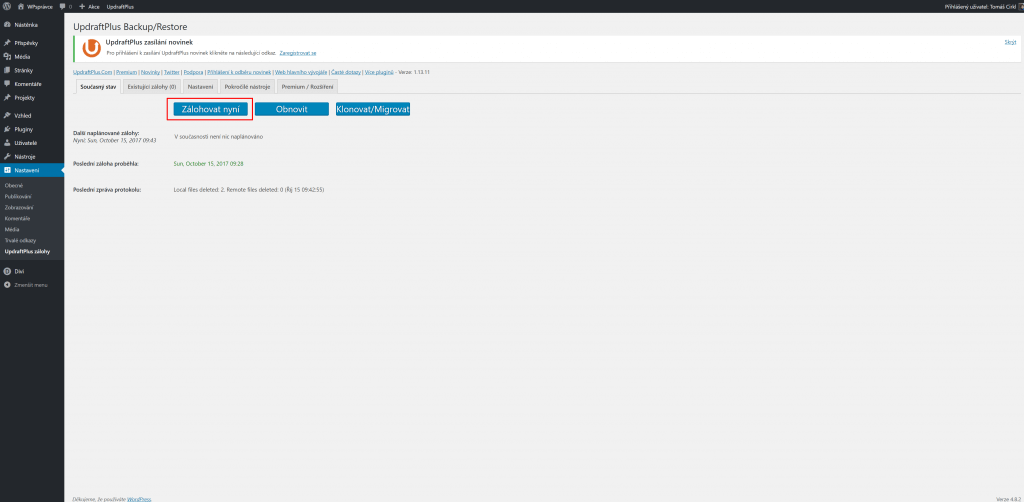
Zobrazí se vyskakovací okno, kde budete moci nastavit, co chcete zálohovat. Pokud chcete kompletní zálohu, nechte vše ve výchozím nastavení. Nakonec klikněte na Zálohovat nyní.
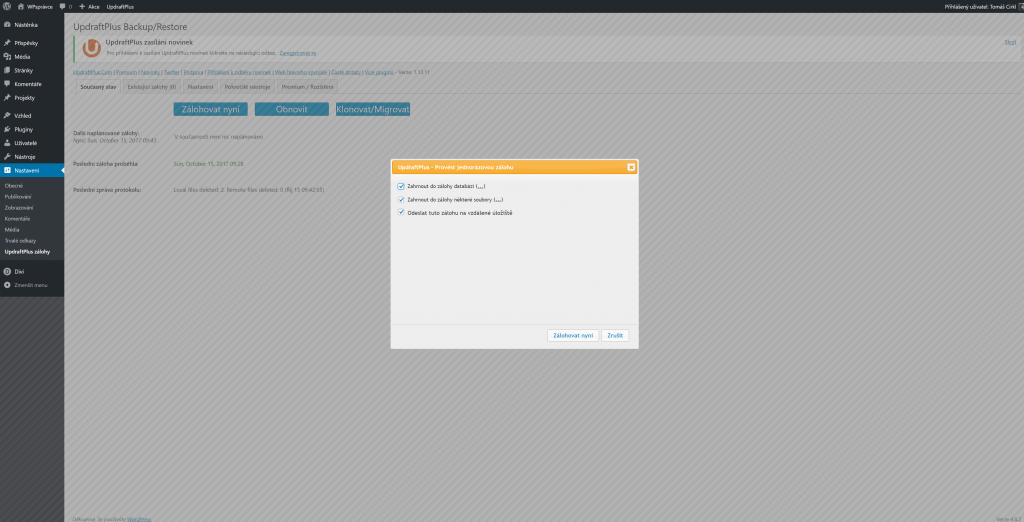
Během chvíle začne UpdraftPlus vytvářet zálohu. O všem budete informování pomocí ukazatele stavu.
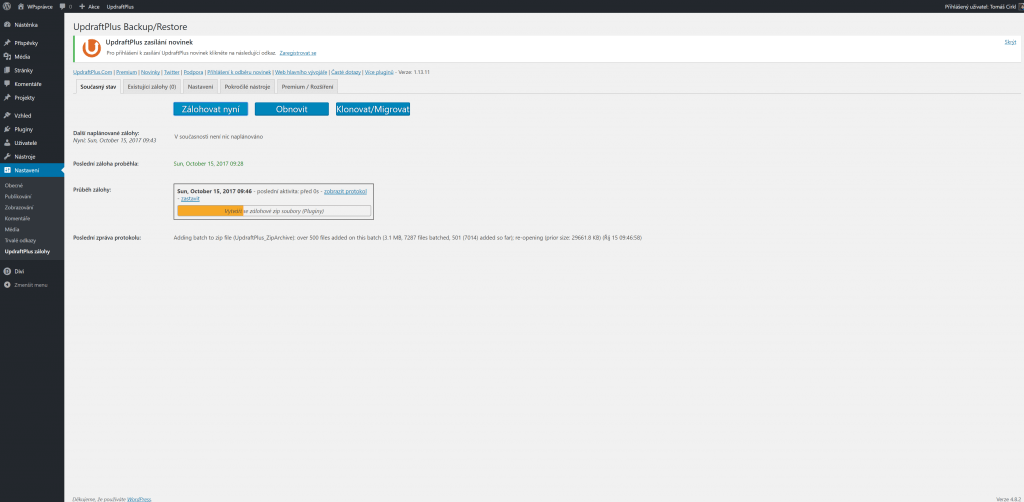
Po ukončení zálohování se na záložce současný stav zobrazí datum a stav dokončení.
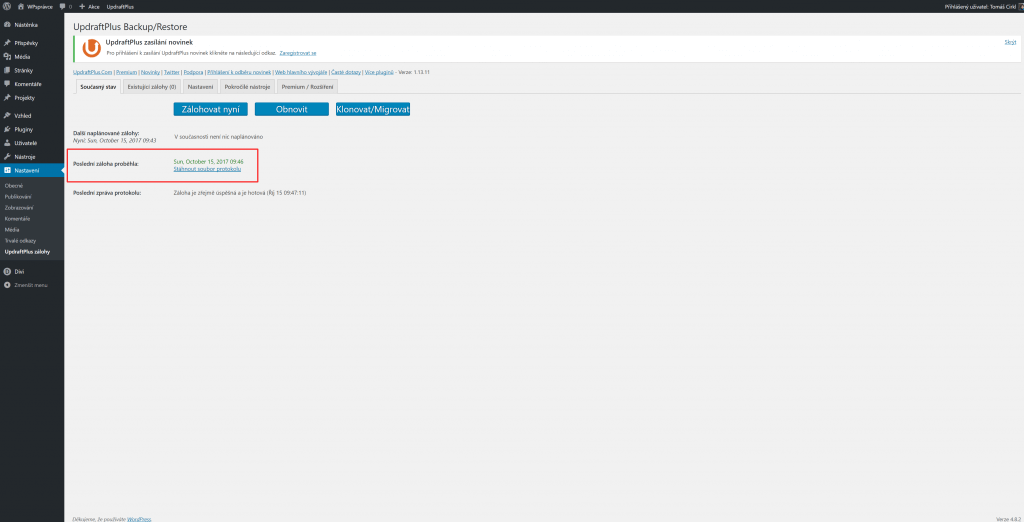
Vytvořené zálohy si můžete prohlédnout v záložce Existující zálohy.
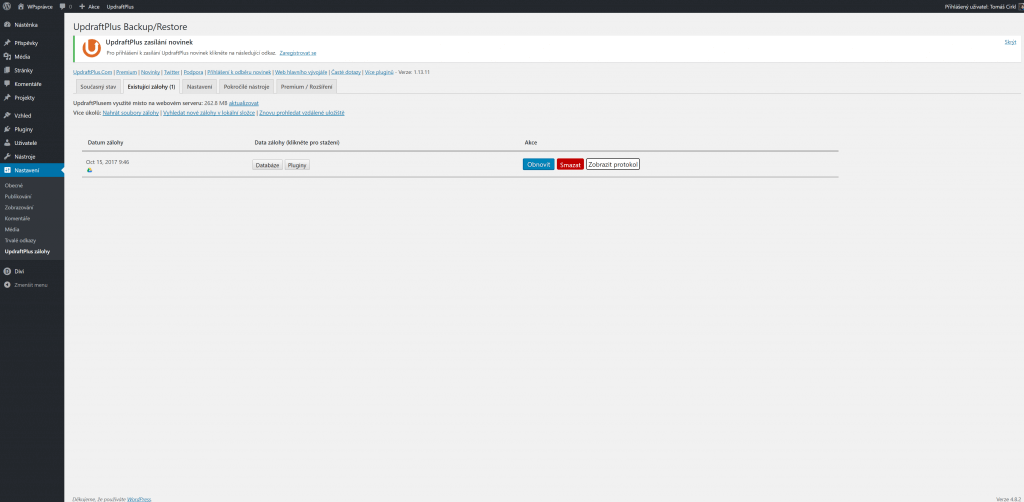
Stejně tak můžete jít do Google Drive a ve složce UpdraftPlus si zobrazit uložené WordPress zálohy v cloudu. Zálohovací plugin může při jednom zálohování vytvořit několik různých souborů. Záleží totiž na velikosti webu a zvoleném nastavení zálohování.
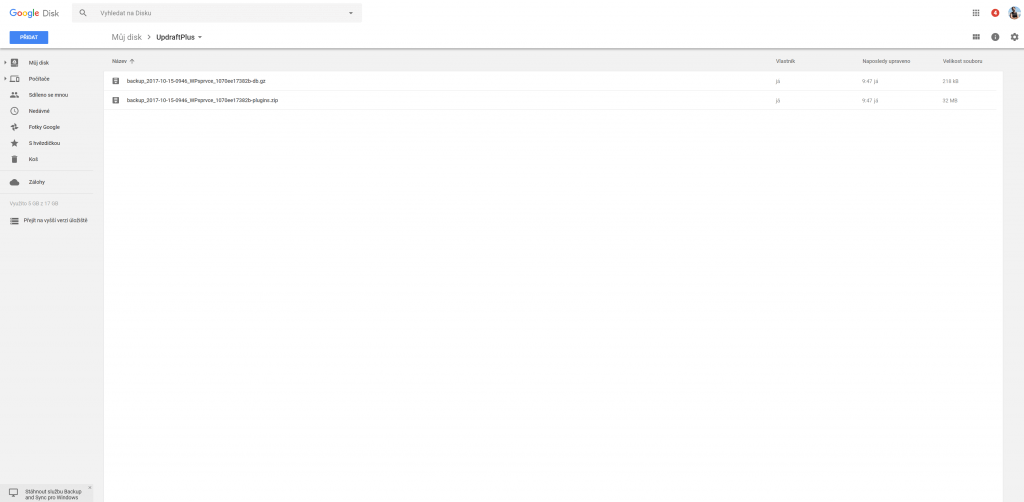
Obnova dat ze zálohy na Google Drive
Obnova zálohovaných dat z Google Drive je velmi podobný proces jako tvorba zálohy.
Běžte na záložku Existující zálohy a u vybrané zálohy klikněte na tlačítko Obnovit.
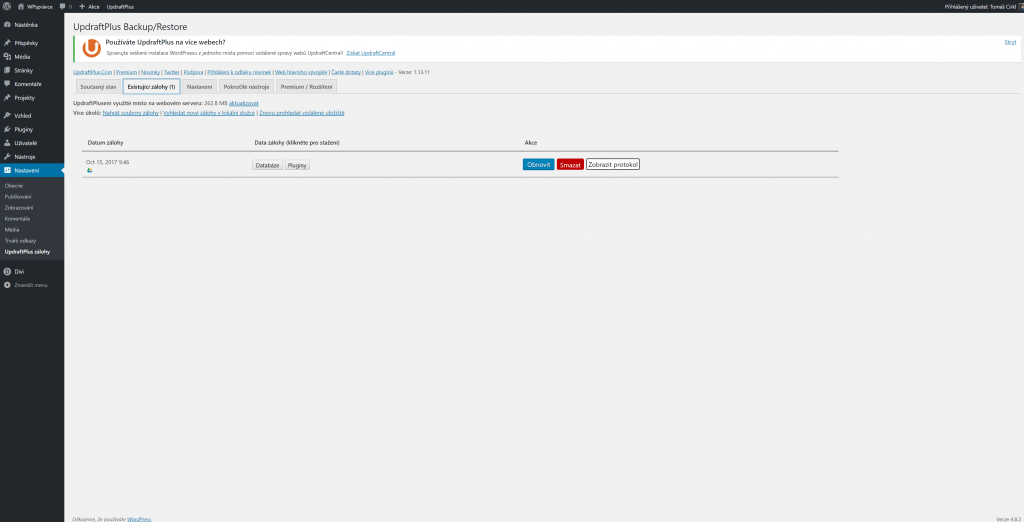
Já jsem při tvorbě zálohy udělal jen zálohu databáze a pluginů, ale stejně tak můžete zálohovat i ostatní data. Ve vyskakovacím okně vyberte, jaká data chcete obnovit a klikněte na tlačítko Obnovit.
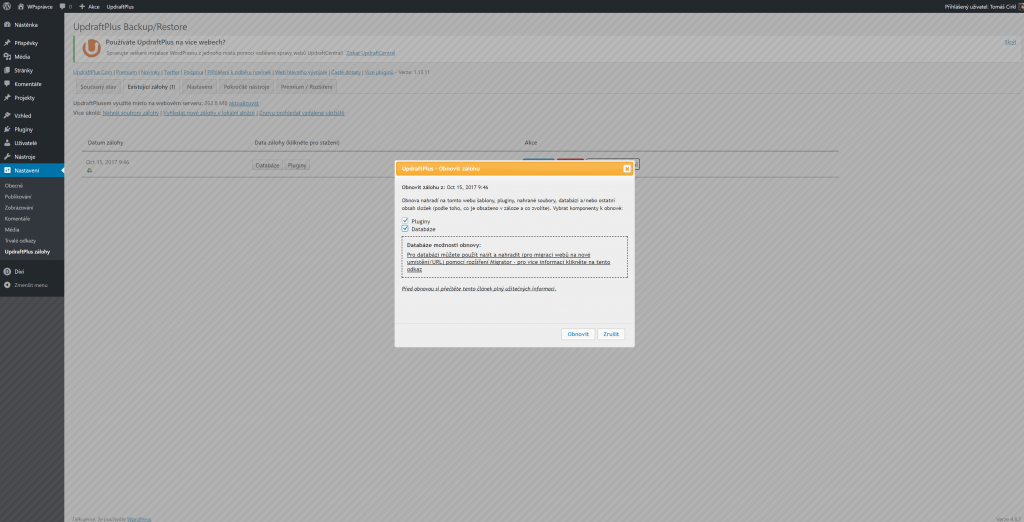
Plugin si z Google Drive stáhne zálohu a požádá vás o potvrzení obnova dat. Klikněte na Obnovit.
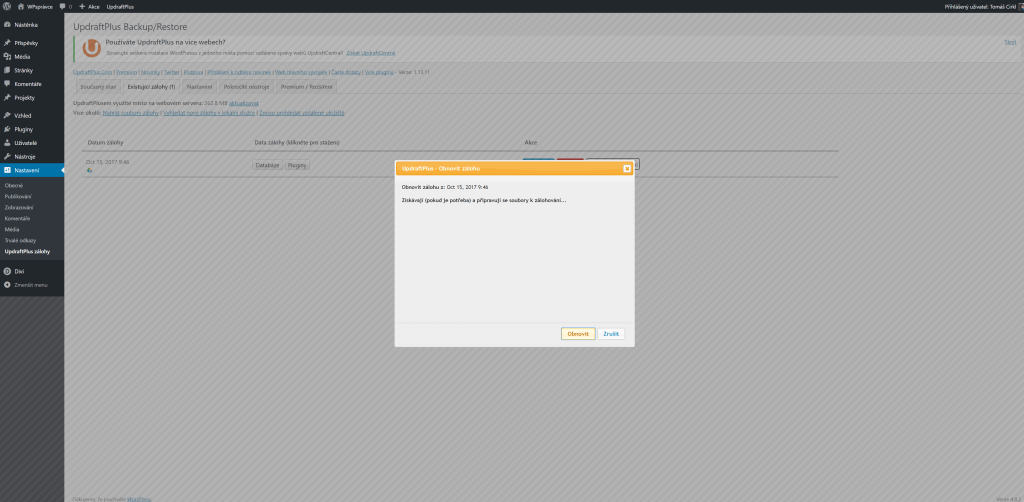
UpdraftPlus začne s obnovou. Nechte stránku otevřenou a počkejte než proces skončí.
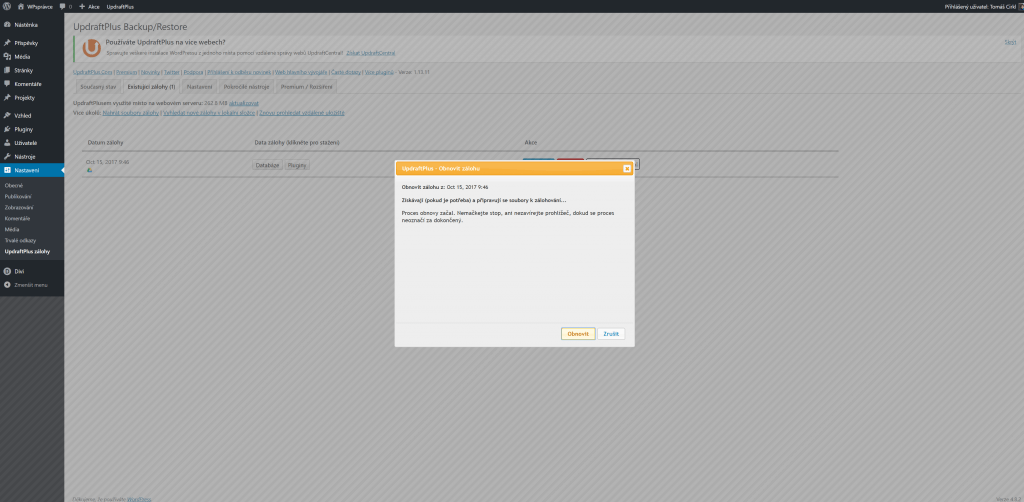
Jakmile vše doběhne, budete přesměrováni na stránku s informacemi o obnově souborů ze zálohy.
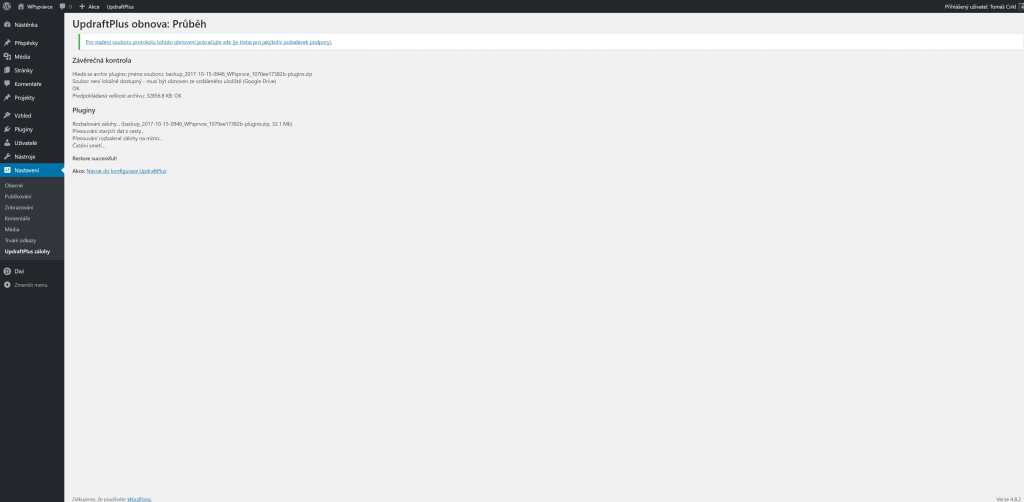
Automatické zálohování WordPress stránky do Google Drive
Jako poslední bych ještě upozornil na možnost tvorby automatických záloh, kde si na stránce pluginu UpdraftPlus v administraci WordPress v záložce Nastavení můžete upravit plán automatických záloh souborů a databáze. Dobu automatických záloh si zvolte podle četnosti aktualizací a změn na webu. Stejně tak zvolte i počet uchovaných záloh.
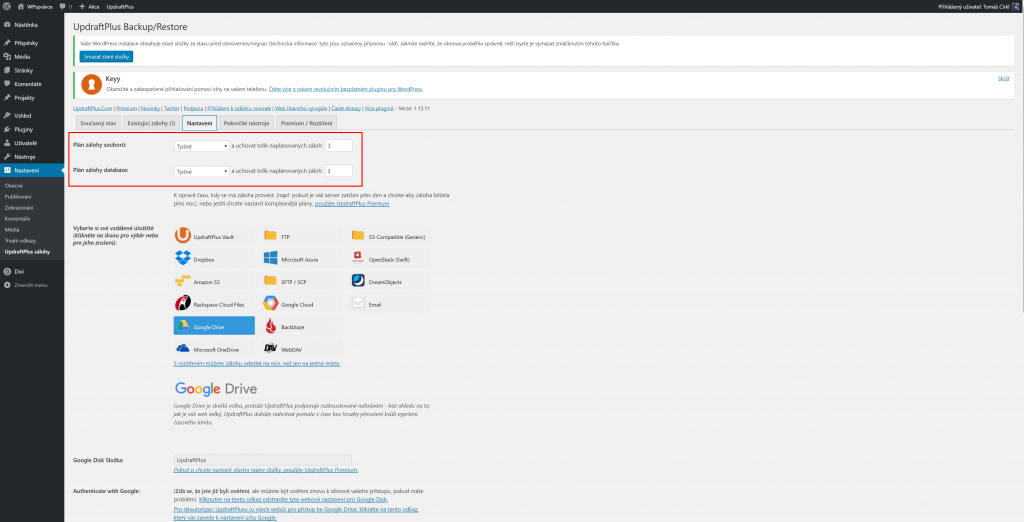
Po uložení nastavení najdete informace o další plánované automatické záloze na záložce Současný stav.
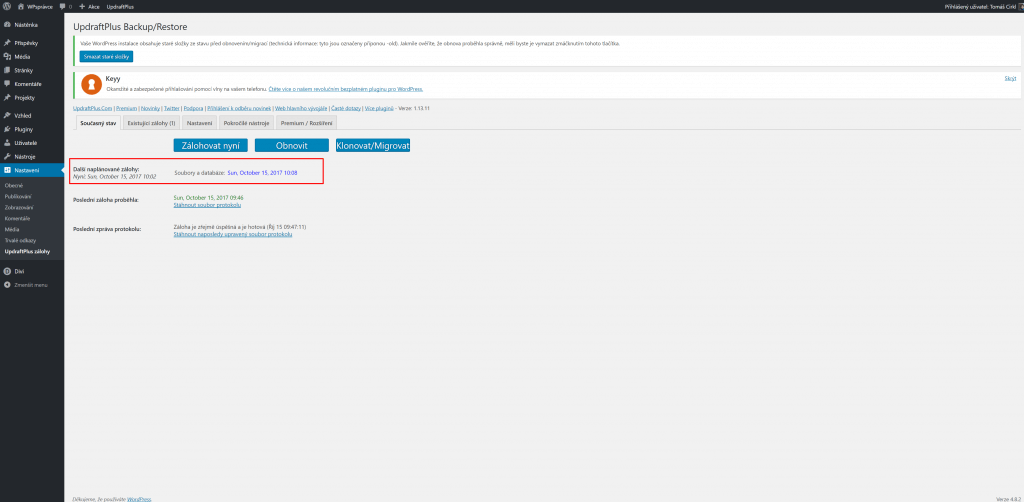
Google Drive je skvělou volbou zdarma pro ukládání WordPress záloh. Plugin UpdraftPlus je velmi kvalitní nástroj pro propojení WordPress a Google Drive a v případě, kdy váš hosting nenabízí automatické zálohování je to určitě dobrá volba.

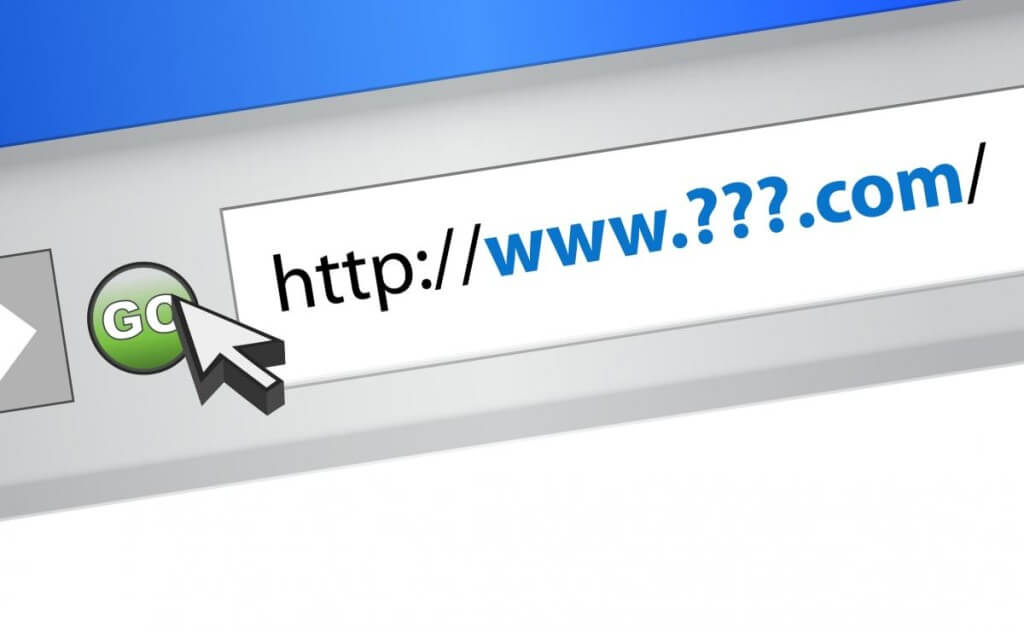

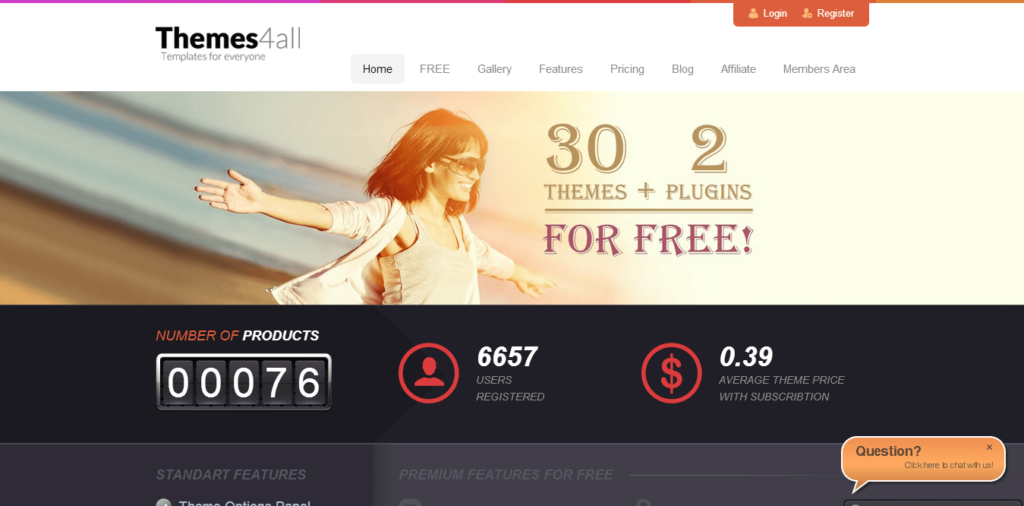
Díky za tip na tento plugin. Nemám nejrychlejší hosting a některé zálohovací pluginy většinou padly, tento zatím šlape OK. A potvrzuji z vlastní zkušenosti, propojení UpdraftPlus a Google Drive prošlo až na potřetí, takže zkoušet, zkoušet..
Díky a těším se na další návody.
Dobrý den,
podle Vašich rad a návodů jsem spustila zálohu celého webu přes plugin UpdraftPlus Backup/Restore a nahrávám na Google Drive. Web spravuji na wordpressu a doménu mám přes wenode, kde uvádí, že velikost webu mám 1685MB a velikost databáze 20MB. Záloha jede už 24h a podle znázornění jsem někde v 51% a pořád zálohuje. Nejsem vůbec žádný odborník, takže se chci zeptat, je tohle normální stav? Opravdu to může trvat takhle dlouho? Předem děkuji za rady a tipy. A také děkuji za perfektní návody, protože bez nich bych byla asi nahraná :-D. Díky
Dobrý den,
pokud hosting limituje rychlost, tak je to určitě možné.
Dobrý den,
mám hosting i doménu na Wedos – boskuvsvet.cz. Zazálohoval jsem si dnes web na Google Drive. Protože jsem chtěl pročistit web, stáhl jsem si plugin Plugins Garbage Collector. Potom jsem zaškrtal všechny jím navržené tabulky, které jsou nepoužívané a ty tabulky z webu SMAZAL.
Teď se nemůžu na web dostat, protože mi to hlásí:
„Fatal error: Uncaught PDOException: SQLSTATE[42S02]: Base table or view not found: 1146 Table ‚d215209_kostra.wp_mailpoet_settings‘ doesn’t exist in …“
Jak můžu obnovit zálohu, když se ne web nedostanu?
Moc díky za rychlou reakci a také za vaše užitečné články. Chodí mi hlášky a rád je čtu.
L. Mašek
Zdravím,
je potřeba si stáhnout zálohu DB a nahrát ji na hostingu přes phpmyadmin.
Moc děkuju,
to bylo opravdu rychlé. Už jsem se prokousal až na phpMyAdmin a tam na Import. Na GDrivu mám sedm souborů, mám do compu stahovat a pak do Importu zkusit nacpat všechny?
backup_2021-02-09-0726_Bokv_svt_0c90a5f3badb-db.gz,
…-others.zip, …-plugins.zip, …-themes.zip, …-uploads.zip, …-uploads2.zip, …-uploads3.zip
A potom v Importu nic nepřenastavovat, jen „Vybrat soubor“ a „Proveď“?
Ne, musíte tam nahrát jen soubor DB, ne celé stránky.
Paráda, funfuje to! Moc moc díky. Jen na mě vyskočila hláška, že mám odstranit wp-options,
tak jsem to riskl a provedl, znovu načetl …-db.gz, dal „Proveď“, chvíli to chroustalo a už web zase šlape.
Ještě jednou děkuju.