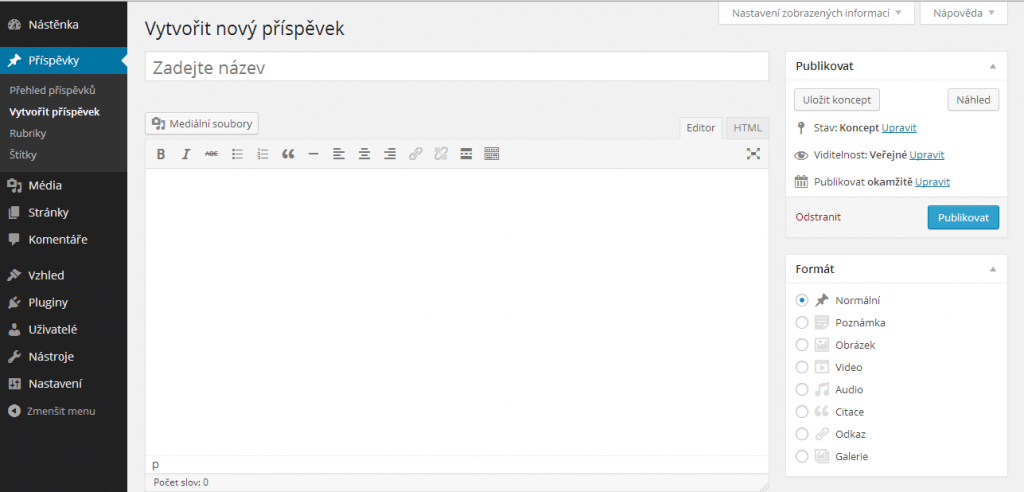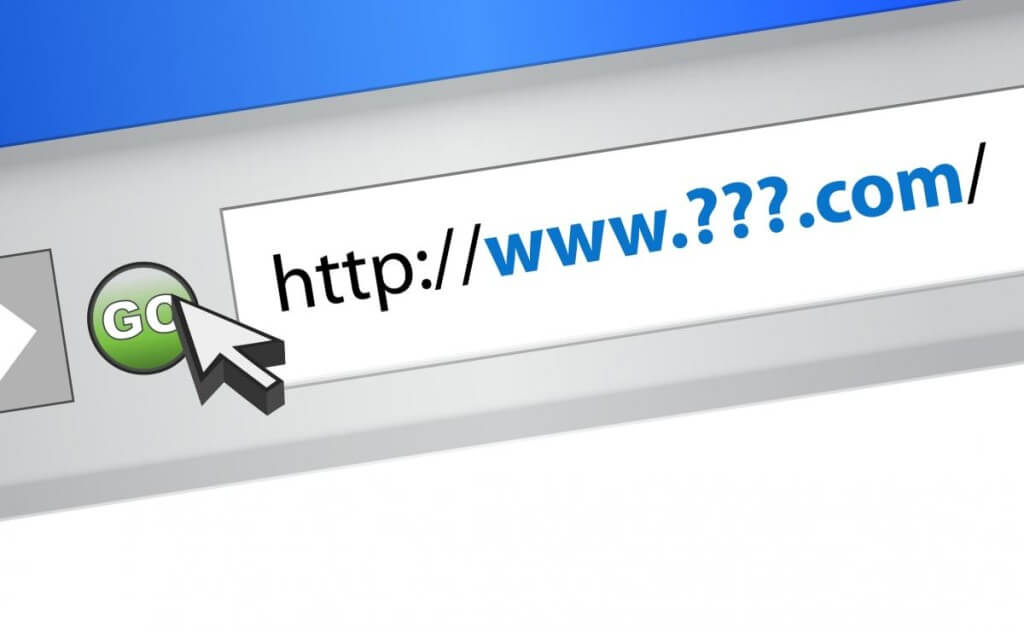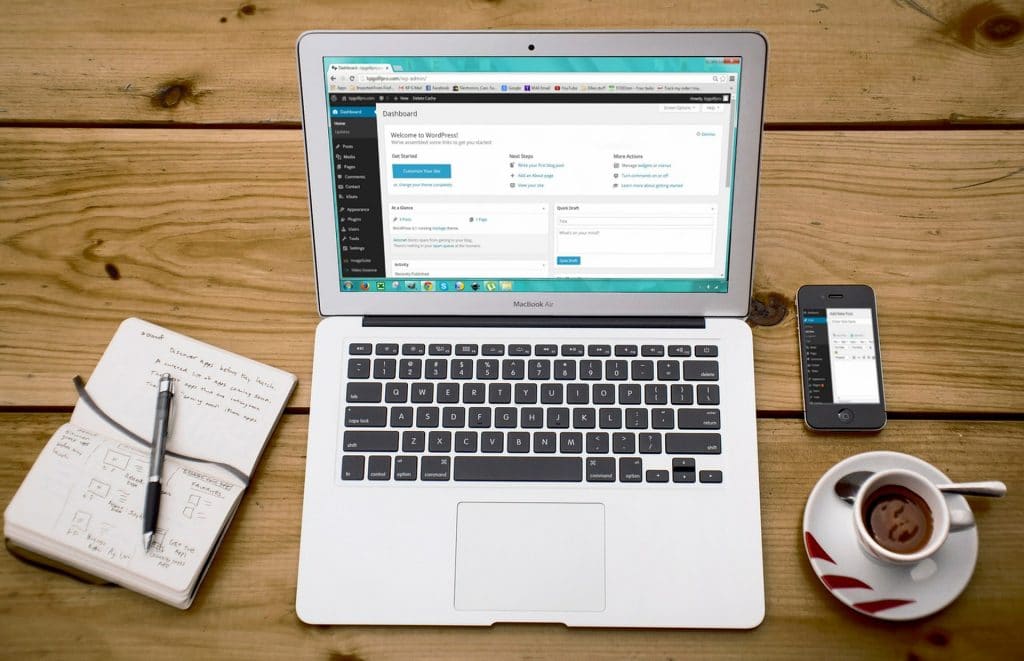Další příspěvek je věnovaný především nováčkům. Ačkoliv je přidání příspěvku ve WordPressu velmi jednoduché a intuitivní, rozhodli jsme se projít každou část a detailněji ji popsat. Doufáme, že tak pomůžeme s vytvářením prvních příspěvků na nově vznikajících stránkách. Pokusíme se zde projít všechny základní vlastnosti, které máte k tvorbě příspěvku k dispozici.
Tento návod je vytvořený na české verzi WordPressu 3.9.1, je možné, že v budoucnu dojde k různým změnám.
Než začneme popisovat jednotlivé části, bude dobré si je na úvod všechny vyjmenovat. Obrázek poslouží k lepší orientaci.
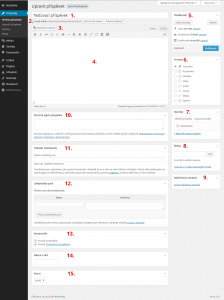
- Název příspěvku
- Trvalé odkazy
- Mediální soubory
- WYSIWYG editor
- Publikovat
- Formát
- Rubriky
- Štítky
- Náhledový obrázek
- Stručný výpis příspěvku
- Odeslat trackbacky
- Uživatelská pole
- Komentáře
- Název v URL
- Autor
Po základní instalaci jsou viditelné Název příspěvku, Trvalé odkazy, Mediální soubory, WYSIWYG editor, Publikovat (tyto jsou viditelné vždy a nejdou deaktivovat), Formát, Rubriky, Štítky a Náhledový obrázek.

Zbytek je nutné aktivovat. Uděláte to tak, že při vytváření příspěvku kliknete v levém horním rohu na Nastavení zobrazených informací a zaškrtnete tu vlastnost, kterou chcete zobrazit. Zároveň zde můžete nastavit rozmístění stránky, a to pouze výběrem počtu sloupců.
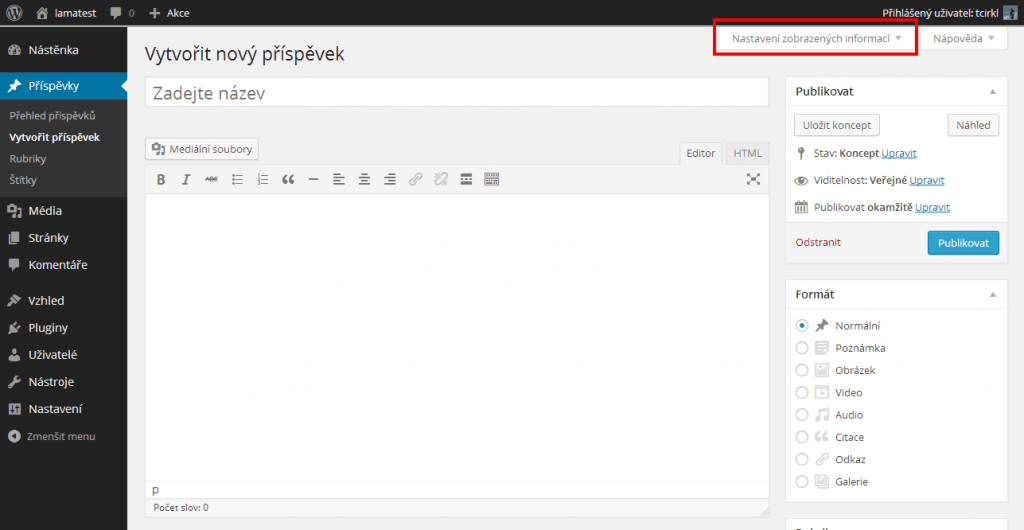
Detailní pohled na jednotlivé části rozhraní
Podívejme se tedy jednotlivě a detailněji na všechny rozhraní tvorby příspěvků.
Název příspěvku
Jedná se o textové pole, do kterého se píše samotný název příspěvku.

Trvalé odkazy
Zobrazí se až po vyplnění Názvu příspěvku. V případě, že nemáte nastaveny “přátelské” URL a využíváte pouze ID, se s URL adresou příspěvku zobrazí i tlačítko Změnit trvalé odkazy, které vás vezme do nastavení permalinků. Více informací najdete v 3. kapitole článku o SEO optimalizaci WordPressu.

Jestliže již máte přátelské URL adresy nastaveny, bude zde tlačítko Upravit, které slouží k editaci URL adresy příspěvku.

Mediální soubory
Tlačítko sloužící pro nahrání dokumentů do WordPressu. Soubory můžete nahrávat z počítače nebo URL adresy.
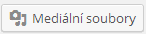
Po kliknutí na tlačítko se zobrazí vyskakovací nabídka, která umožňuje veškerou správu mediálních souborů. Můžete v ní nahrávat soubory, vytvářet galerie, vkládat dokumenty do stránky, nastavovat náhledové obrázky, doplňovat nebo i upravovat informace o dokumentech.
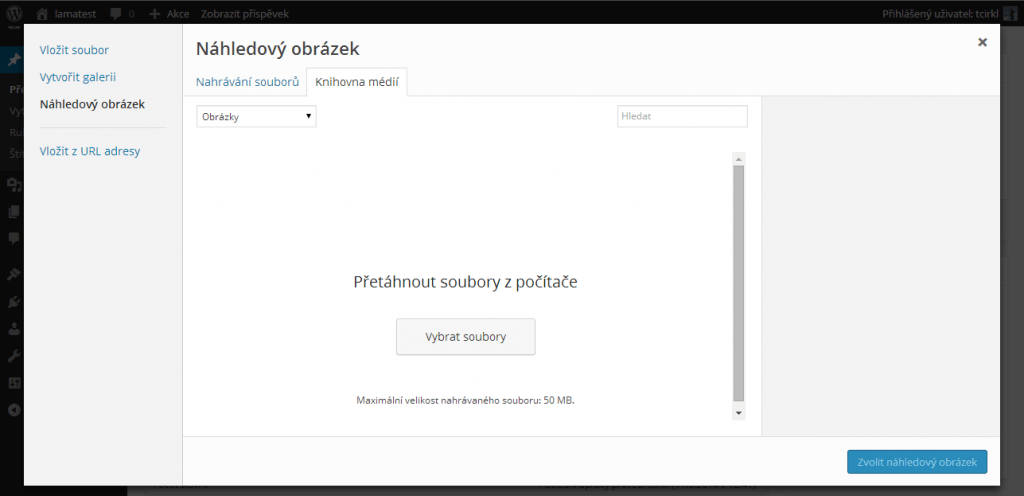
WYSIWYG editor
WYSIWYG (někdy také vizuální editor) je akronym anglické věty „What you see is what you get“, česky „co vidíš, to dostaneš“. Slouží k tvorbě těla příspěvku, jeho editaci a formátování. Je to užitečný pomocník, který začátečníkům hodně usnadní práci. Nicméně může u něj docházet s problémům s generováním zbytečného množství kódu, v tom případě ho lze vypnout. Dále také přináší informace o článku, jako například počet slov v článku, datum posledního uložení konceptu či datum a jméno uživatele, který provedl poslední úpravy.
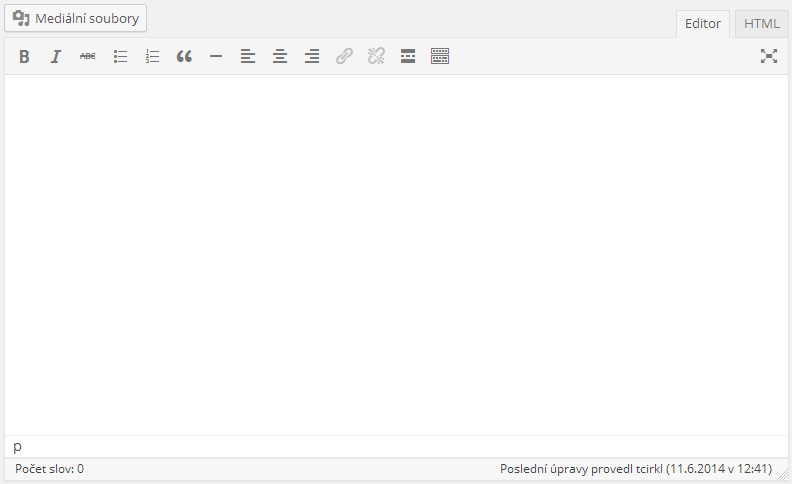
Publikovat
Malý box umístěný v pravém horním rohu nabízí velké množství funkcí. V jeho horní části najdete dvě tlačítka Uložit koncept (uloží rozpracovaný dokument) a Náhled (otevře nové okno v prohlížeči a zobrazí připravovaný příspěvek).
Dále pak obsahuje 4 druhy nastavení příspěvku. Jejich nastavení je možné po kliknutí na odkaz Upravit, který se nachází na úrovni každého z nich. Jedná se o:
- Stav – určuje zda se jedná o rozpracovaný dokument, nebo dokument určený ke schválení pro editora.
- Viditelnost – příspěvek může být veřejný, chráněný heslem anebo pouze soukromý.
- Starší verze – umožňuje se vrátit v čase a porovnat změny provedené u příspěvku. Změny je možné vyvolat zpět.
- Publikovat – příspěvek můžete publikovat okamžitě, anebo naplánovat jeho zveřejnění na určitý den, rok a hodinu.
Ve spodní části boxu Publikovat je odkaz Odstranit, který příspěvek přesune do koše WordPressu a tlačítko Publikovat / Naplánovat.
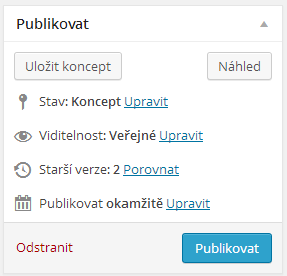
Formát
WordPress může nabízet až 8 typů příspěvků. Jedná se o Normální, Poznámka, Obrázek, Video, Audio, Citace, Odkaz a Galerie. Výběrem formátu příspěvku ovlivníte jeho vzhled. Nicméně vždy záleží na dané šabloně, zda formát příspěvku podporuje či nikoliv.
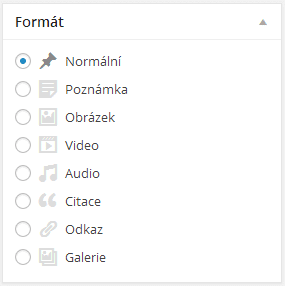
Rubriky
Pomocí boxu Rubriky můžete umístit příspěvek do jedné nebo více rubrik na stránce. Případně můžete i rubriky vytvářet.
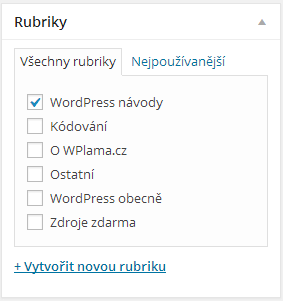
Štítky
Obdobně jako Rubriky pracuje i box Štítky. Můžete zde k příspěvku vytvářet štítky, případně vybírat z nejpoužívanějších. Štítky můžete zadávat po jednom, nebo po více oddělené čárkami.
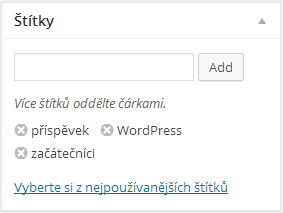
Náhledový obrázek
Náhledový obrázek většinou zobrazuje u příspěvku v rubrice. Najdete zde jen odkaz Zvolit náhledový obrázek, který otevře okno stejné jako je u Mediálních souborů. Zde pak vyberte ze stávajících obrázků nebo nahrajete obrázek nový.
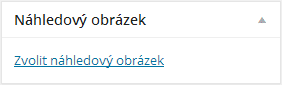
Stručný výpis příspěvku
U některých příspěvků není vhodné, aby jejich náhledový popis v rubrice byl začátek příspěvku. Pomocí Stručného výpisu příspěvků můžeme tento generovaný popis nahradit vlastním.
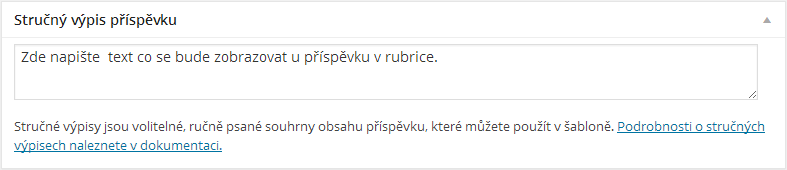
Odeslat trackbacky
Trackback je nástroj WordPressu, pomocí něhož mohou bloggeři komunikovat mezi svými webovými stránkami. V podstatě tak říkáte: “Tenhle příspěvek by tě mohl zajímat“.
Do pole vložíte URL stránky, která by měla být upozorněna. Pokud však odkazujete na web fungující na WordPressu, tak bude upozorněn automaticky pomocí pingbacku a žádná další akce už není potřeba.
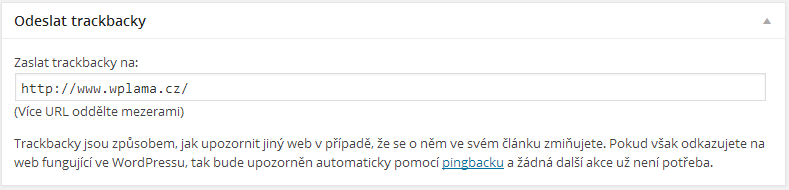
Uživatelská pole
Používají se v případě, když šablona, kterou máte na stránkách aktivní, podporuje speciální natavení. Informace o uživatelských polích by měla být obsažena v dokumentaci šablony.
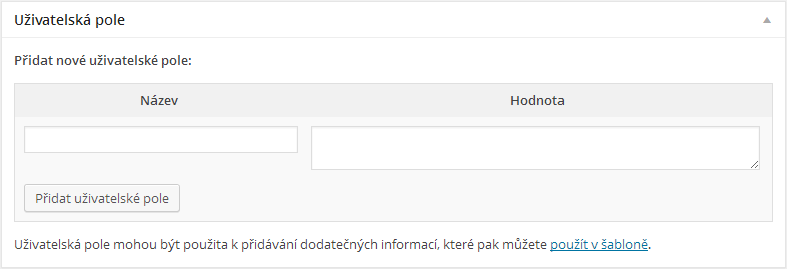
Komentáře
Umožňuje povolit nebo zakázat komentáře a pinkbacky u příspěvku. Může se hodit v případě, že píšete příspěvek s nějakým oznámením, u kterého není nutné, aby byl komentován.

Název v URL
Změní URL adresu příspěvku. Funguje podobně jako tlačítko upravit u Trvalého odkazu. URL adresu napište do pole.

Autor
Velmi užitečné nastavení, pomocí kterého můžete změnit autora příspěvku. Stačí jen vybrat nového autora z nabídky.